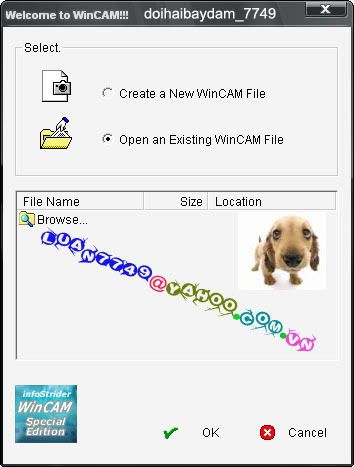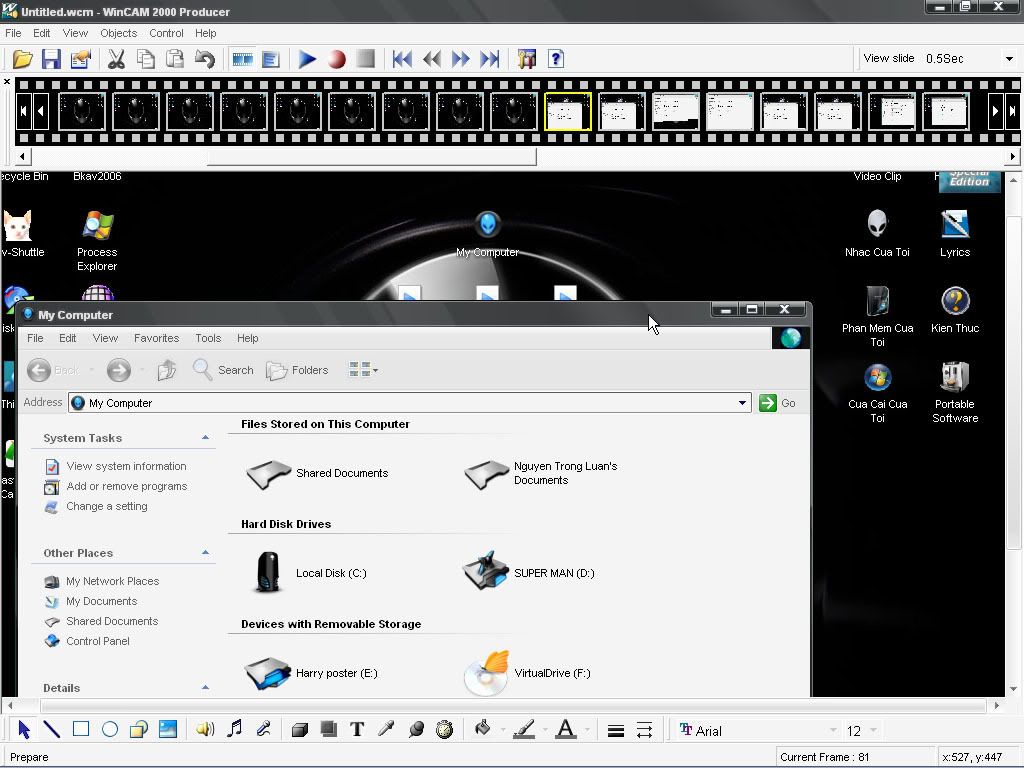Phần mềm giúp quay phim màn hình, âm thành sau đó chỉnh sửa...

Thông thường, chúng ta thường bắt gặp những đoạn phim hướng dẫn thựchành tin học trong những CD và điều đó đã giúp chúng ta dễ tiếp thukiến thức hơn qua những đoạn phim ghi lại thao tác bằng hình ảnh trựcquan đi kèm tiếng nói hướng dẫn khá chi tiết.
Thoạt đầu ta thường nghĩ là họ phải dùng cả một phim trường hay là thựchiện tại một phòng thu âm nào đó... nhưng thật ra chỉ với phần mềmchuyên bắt ảnh desktop và một micro ngon lành là bạn đã có thể tạo ranhững thước phim hướng dẫn thực hành tin học không kém phần hấp dẫn.
Ngoài ra khi bạn có ý định xây dựng một giáo trình điện tử hay một bàithuyết trình, chúng ta thường nghĩ ngay đến PowerPoint. Nhưng đôi lúc,một vài hạn chế như đòi hỏi người dùng phải am hiểu nếu muốn tạo hiệuứng chuyển động để minh họa. Bên cạnh đó, PowerPoint không hỗ trợ vàtương thích với các phần mềm khác nên rất khó để tạo ra một sản phẩm cóthể dùng trong nhiều trường hợp khác nhau.
Camtasia Studio của TechSmith và nó không còn lạ lẫm với chúng ta, bởinó được ứng dụng như là công cụ trợ giảng rất hữu hiệu, ghi lại và biêntập mọi diễn tiến trên màn hình máy tính xuất thành tập tin video.
Ngoài ra, Camtasia Studio còn ghi lại cả âm thanh, hình ảnh ngườithuyết trình từ microphone, cardsound, camera (webcam) của máy tính, đểtừ đó các bạn có thể tạo ra một giáo trình điện tử đúng nghĩa chứ khôngđơn thuần là trình chiếu. Và một điều đặc biệt khác là ứng dụng còn chophép lưu lại nhiều định dạng video và hoạt hình khác nhau để sử dụngcho nhiều trường hợp. Và bây giờ, chúng ta hãy cùng điểm qua những tínhnăng chính mà Camtasia Studio đem lại.
Điểm qua một chức năng chính mà Camtasia Studio hỗ trợ:1. Ghi lại hoạt động trên máy tínhCông cụ này thật đơn giản nhưng là một công cụ ghi hình hoạt động trênmáy tính cực hay. Ghi lại hình ảnh và chuyển động của tất cả những gìbạn thấy trên màn hình máy tính.
2. Hiệu chỉnh lại đoạn phim ghi đượcĐoạn phim ghi được có thể bị một vài lỗi nhỏ, và với công cụ này bạn đã có thể sửa lỗi để làm hoàn chỉnh hơn sản phẩm của mình.
3. Xuất đoạn phim ra một định dạng theo yêu cầuSau khi đã chỉnh sửa ưng ý, đây là lúc bạn chọn một định dạng để xuấtra theo yêu cầu công việc. Dạng video thuờng hay dạng Flash, hoặc cũngthể là dạng video streaming.
4. Chia sẻ và trình chiếu giáo trình điện tử
Sản phẩm của bạn đã hoàn thành. Buớc cuối cùng là quyết định xem sẽ sửdụng sản phẩm này như thế nào. Camtasia Studio hỗ trợ bạn vô số cách đểđưa sản phẩm trực tiếp đến những người bạn muốn giới thiệu (CD, DVD)hoặc gián tiếp qua Internet (web, email).
Hướng dẫn khai thácBước 1: Khởi động chương trình Camtasia Studio. Hộp thoại Welcome xuấthiện với 3 tuỳ chọn. Bạn chọn mục thứ nhất (Start a new project byrecording the screen) > bấm OK. (Hình 1)

Bước 2: Hộp thoại New Recording Wizard xuất hiện với các tùy chọn sau:
- Region of the screen: Thu hình trong phạm vi một vùng mà bạn chọn.
- Specific Window: Thu hình trong cửa sổ chỉ định
- Entire Screen: Thu hình màn hình hiện tại. (Hình 2)

Bước 3: Sau khi chọn phân vùng màn hình cần ghi lại, bạn nhấn Next.Trong hộp thoại Recording Options, bạn đánh dấu kiểm vào tùy chọnRecord Audio nếu muốn thu lại âm thanh thuyết trình, quan trọng nhất làđánh dấu kiểm vào tùy chọn Record Camera để chương trình lưu lại hìnhảnh về người thuyết trình, tính năng này nhằm tô điểm thêm cho phongcách chuyên nghiệp của bạn với kỹ xảo ảnh trong ảnh(Picture-in-Picture).
Trong trường hợp này, bạn muốn cửa sổ quay webcam hiển thị cùng quátrình ghi lại màn hình desktop thì chọn Camera Preview, tuy nhiên cầnkhuyến cáo rằng với những máy tính có cấu hình yếu không nên chọn tínhnăng này vì sẽ ảnh hưởng đến tốc độ thao thác trên màn hình máy tính.Tiếp tục nhấp Next để cấu hình thu âm thanh qua Microphone. (Hình 3)

Bước 4: Sau khi cấu hình xong bạn nhấp Next để cấu hình cho camera(webcam), trong mục Avaliable video device bạn chọn camera cần sử dụngnếu có nhiều camera. Tiếp đến nhấp nút Video Format để cấu hình về tốcđộ khung hình (Frame Rate), tỉ lệ nén, kích thước của tập tin sau khixuất.
Tất nhiên kết thúc quá trình ghi, trở về màn hình biên tập đoạn phimtrong giao diện của chương trình, thanh Timeline sẽ xuất hiện hai tậptin video clip: một là tập tin ghi lại hoạt động màn hình desktop ở mụcVideo và hai là tập tin video ghi lại hình ảnh người thuyết trình quawebcam - mục PiP.
Nhấp Next > Finish. (Bạn có thể bỏ qua bước này, nếu máy tính củabạn không có trang bị webcam (camera) hoặc không kích hoạt tính năngbắt hình camera)
Bước 5: Cửa sổ Camtasia Recorder xuất hiện, bạn bấm nút Record để bắtđầu thực hiện việc ghi hình. (Hình 4) Để kết thúc việc ghi hình bạn bấmStop (có thể sử dụng phím F10) và chọn nơi lưu đoạn phim này.

Nếu bạn muốn xem lại thành quả của mình thì bấm Play. Sau khi lưu lạitrên máy tính... Hộp thoại Post-Save Options hiện ra, bạn chọn Edit myrecording thì lúc này đoạn phim sẽ nằm khung giữa ở giao diện chính củachương trình. Bạn có thể biên tập lại đoạn phim như ghép nối các đoạnphim lại với nhau, lồng nhạc, chèn video clip giới thiệu (title clip),thêm hiệu ứng - kỹ xảo. .. và thực hiện mọi thứ nhằm làm tô điểm hơncho giáo trình điện tử của mình. (Hình 5)

Bước 6: Sau khi đã biên tập vừa ý với đoạn phim của mình, bạn chọnProduce video as để ấn hành tác phẩm của mình với chuẩn định dạng thôngdụng được xuất ra khi thuyết trình.
Hộp thoại Production Wizard hiện ra cho phép bạn chọn lựa các định dạngxuất bản để đóng gói cho tác phẩm của mình, tùy theo yêu cầu mà bạnchọn định dạng thích hợp như AVI video, Flash (SWF/FLV), WMV, MOV, RM,CAMV, GIF,... lưu ý là nhớ nhấp vào Show me more thể hiện thêm các địnhdạng cho phong phú hơn.
Nhấp chọn vào định dạng theo nhu cầu và thực hiện theo hướng dẫn củachương trình Wizard cùng với việc xác lập các thông số thích hợp chogiáo trình điện tử này. (Hình 6)

- Đặc biệt ở định dạng xuất là Flash, bạn nên sử dụng tiện ích tối ưuhoá dung lượng tập tin Flash (Smaller Flash Files) cho giáo trình điệntử của mình, bằng cách chú ý phần Flash Option, chọn mục SWF (good forshort, low -motion screen video, đánh dấu kiểm vào mục Use JPEGcompression.
Cuối cùng, chúc các bạn tạo ra một giáo trình điện tử thật vừa ý và mang phong cách rất riêng.
Nguyễn Minh Luân (mega-share.com)
Size : 33.48 MB
HTML Code:
http://techsmith.com/
http://www.wincam.net/
http://www.wincam.net/wincam.htm
HTML Code:
http://download.techsmith.com/camtasiastudio/enu/camtasiaf.msi?d=camtasiaf-LNN_mega-shares.com.msi
Pass:
mega-shares.com
Z2ACL-VCCAH-CDW24-CX7XV-FEF9A