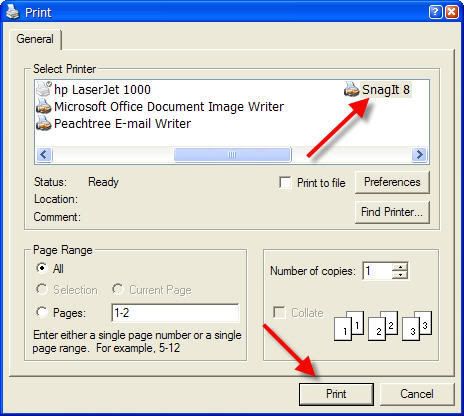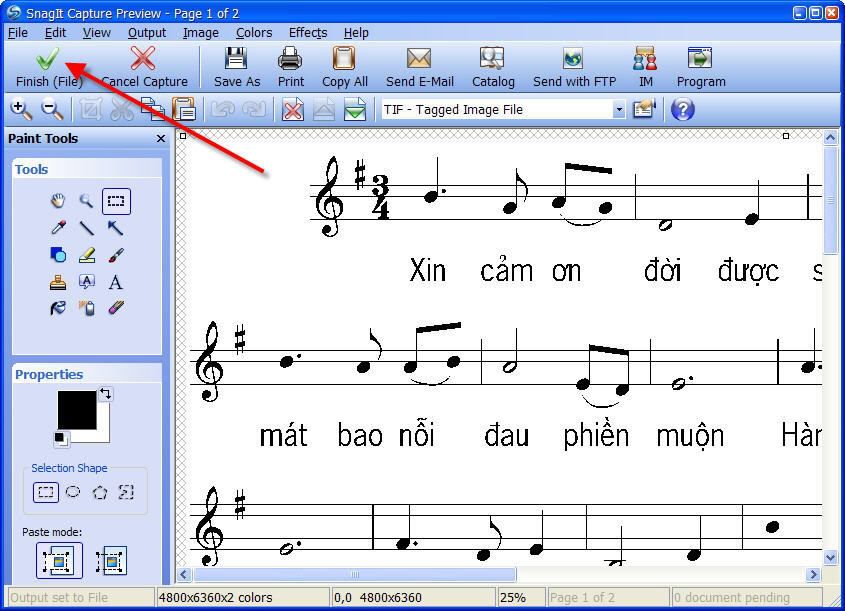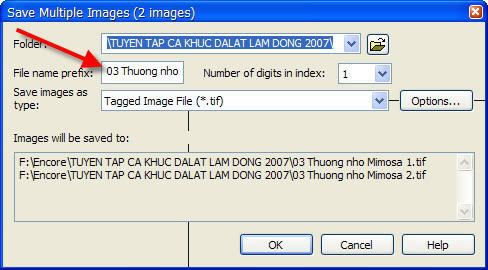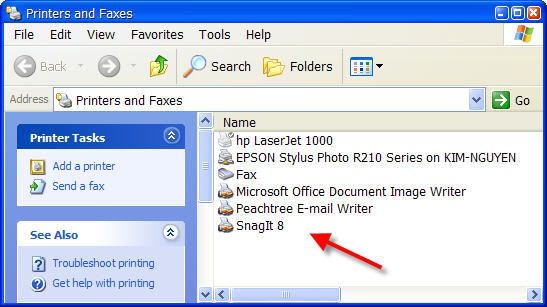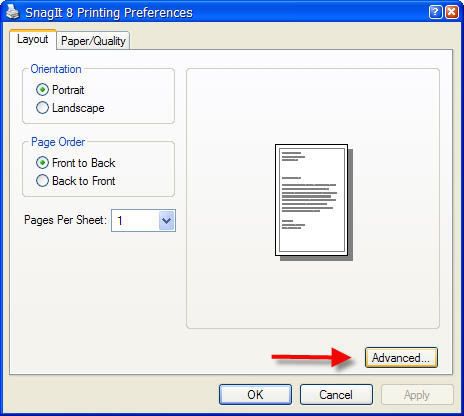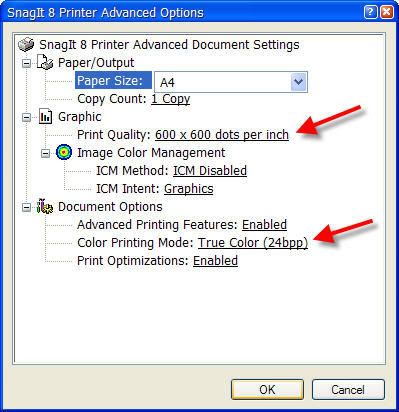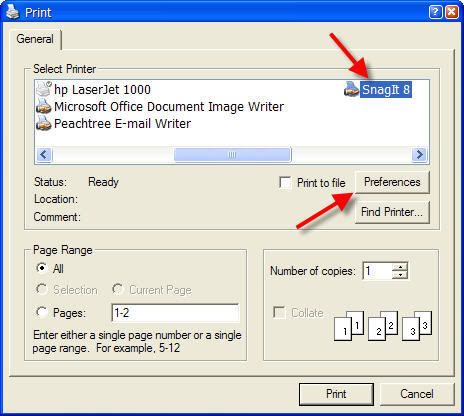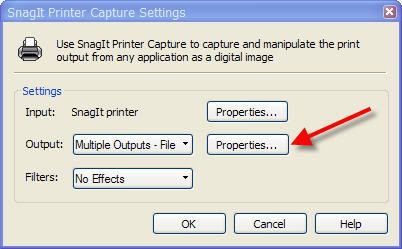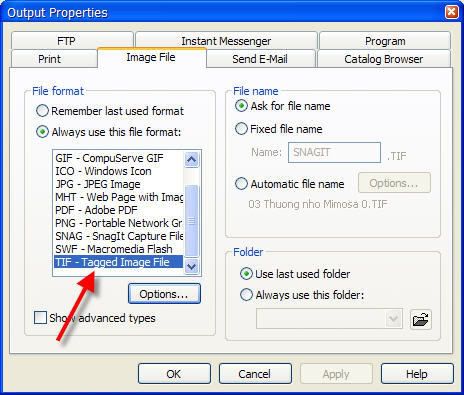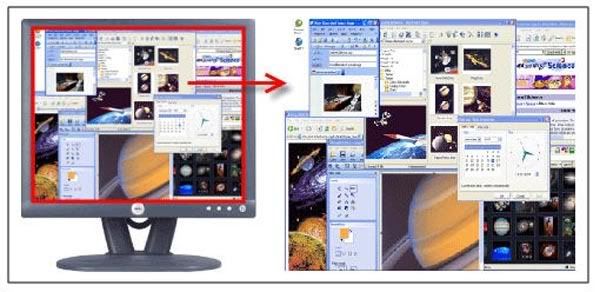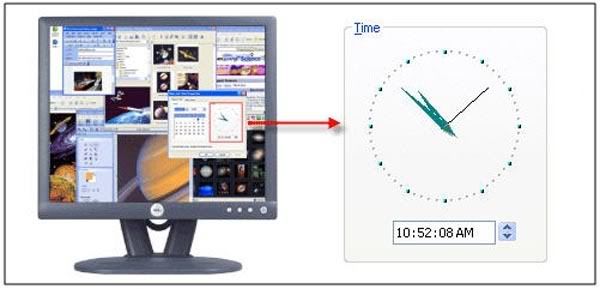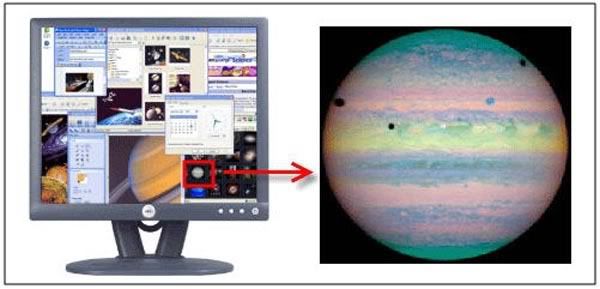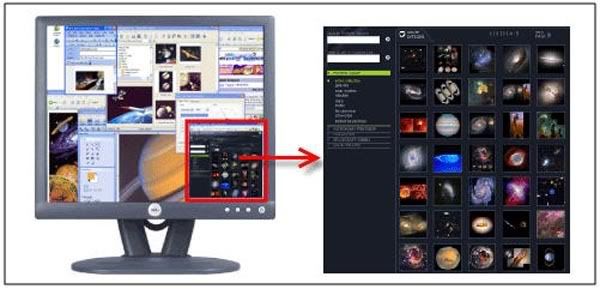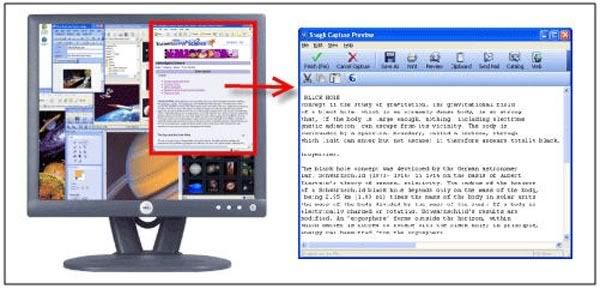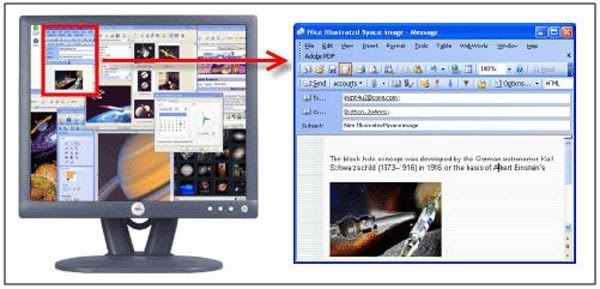Như bạn đã biết, Gmail là dịch vu email miễn phí của Google, cung cấp cho bạn đến gần 6,5 GB dung lượng sử dụng để chứa email, và dung lượng này vẫn tiếp tục tăng hàng ngày . Với chứng ấy dung lượng chỉ với mục đích nhận và gửi email thì sẽ không khó mà dùng hết. Vậy bạn nghĩ sao nếu sử dụng dung lượng trống của nó để biến hộp thư Gmail thành một phân vùng ổ đĩa trên máy tính của bạn, có khả năng lưu trữ file như các phân vùng ổ đĩa bình thường trên ổ cứng ? Bài viết sau đây sẽ hướng dẫn cách thức để bạn thực hiện điều đó. Các bước thiết lập hộp thư Gmail: Để có thể thực hiện được điều này, lẽ dĩ nhiên là bạn cần đến một tài khoản Gmail. Nếu bạn chưa có một hộp thư Gmail, bạn có thể tự tạo cho mình một hộp thư tại địa chỉ http://gmail.com. Bạn cần lưu ý điều này, để sử dụng hộp thư Gmail làm phân vùng ổ đĩa để lưu trữ file, thì những file được lưu trữ trên đó sẽ được chứa trong Inbox, do đó, nếu bạn có dự định sẽ lưu trữ nhiều file trên này, bạn có thể sẽ làm xáo trộn những email được chứa trong này. Để giúp cho việc lưu trữ file có tổ chức và sắp xếp có trật tự, bạn có thể thiết lập để những file này sẽ được chứa trong Archive thay vì chứa trong Inbox. Điều này sẽ giúp cho Inbox của bạn không hề bị xáo trộn. Sau đây là cách thức để thiết lập các file sẽ được chứa trong Archive thay vì trong Inbox: - Đầu tiên, bạn đăng nhập vào tài khỏan Gmail tại địa chỉ http://gmail.com - Tiếp theo, bạn click vào link Settings ở góc trên bên phải. Tại đây, bạn tiếp tục click vào link Filters.Mục đích của việc này là tạo bộ lọc, sao cho những file bạn muốn chứa trên Gmail sẽ được lọc khỏi Inbox và chuyển thẳng vào Archive. - Tại Filters, bạn click tiếp vào link Creat a new filter. Tại đây, bạn điền GMAILFS vào hộp thoại Subject và nhấn nút Next Step. - Tiếp theo đánh dấu vào hộp thoại Skip the Inbox (Archive it) và nhấn nút Creat Filter.
Cài đặt phần mềm GMailDrive: Để có thể biến Gmail thành một phần vùng ổ đĩa thì cần phải có sự trợ giúp của GmailDrive. Chương trình này sẽ tạo một liên kết trục tiếp từ máy tính của bạn đến tài khoản Gmail. Lúc đó, bạn có thể truy cập trực tiếp tài khỏan Gmail của mình thông qua My Computer hoặc Windows Explorer, điền thông tin đăng nhập và bắt đầu lưu trữ file vào trong đó tương tự như tiến hành trên các phân vùng ổ đĩa khác.
Còn trong trường hợp bạn muốn xóa một file từ phân vùng ổ đĩa này, bạn có thể click chuột phải vào file và chọn delete, hoặc đơn giản là click chuột vào file đó và nhấn phím delete. Nói tóm lại, những thao tác trên file đối với phân vùng này hoàn toàn giống với những phân vùng bình thường trên ổ cứng. Hình dưới sẽ cho bạn thấy điều đó.
Một vài chương trình khác tương tự GmailDrive: Mặc dù về cơ bản thì Gmail Drive là lựa chọn tốt nhất để biến Gmail thành một phân vùng ổ đĩa mới. Tuy nhiên nó lại có một nhược điểm, đó là chỉ cho phép bạn đưa vào ổ đĩa Gmail một file có dung lượng tối đa 15MB. Điều này có nghĩa là nếu như bạn muốn chứa 1 file có dung lượng lớn hơn 15MB vào phân vùng ổ đĩa Gmail, bạn sẽ cần đến sự trợ giúp của 1 trong các chương trình dưới đây : RoamDrive: Chương trình đầu tiên có thể kể đến đó là RoamDrive. RoamDrive là một ứng dụng có tính năng tương tự Gmail Drive, sẽ tạo cho bạn một phân vùng ổ cứng truy cập trực tiếp vào tài khỏan Gmail để bạn lưu trữ file. Nó thậm chí còn nhỉnh hơn so với Gmail Drive là không giới hạn dung lượng file có thể lưu trữ. Điều này là tối cần thiết đối với những ai muốn khai thác tối đa dung lượng sử dụng của Gmail. Download bản dùng thử của chương trình tại : http://www.roamdrive.com/download.html
Gspace: Nếu bạn đang sử dụng Firefox thì bạn có thể cài đặt thêm cho mình một extension có tên gọi là Gspace, với tính năng tương tự như 2 phần mềm trên. Cũng tuơng tự như RoamDrive, Gspace đã vượt qua được giới hạn 15MB đối với một file được phép lưu trữ. Download Gspace tại : http://www.getgspace.com/download.html
Bây giờ, bạn đã có đầy đủ những gì mình cần. Với 3 phần mềm được giới thiệu trên, bạn có thể có được cho mình sự lựa chọn tốt : miễn phí, không giới hạn dung lượng, hoặc dành riêng cho Firefox. Và bạn có thể yên tâm một điều, những file được lưu trữ trên Gmail sẽ hoàn toàn được an toàn cho đến khi chính tay bạn xóa chúng. |
Thursday, September 25, 2008
Biến Gmail thành ổ cứng để lưu file
Registry là gì ?
Rất nhiều tạp chí tin học hiện nay khi nói đến việc chỉnh sửa mọi thứ trong Windows đều đề cập đến Registry. Vậy Registry là gì? Nó nằm ở đâu trong Windows? Cấu tạo của nó như thế nào? Các thủ thuật chỉnh sửa Registry?...
Registry được xem là một “chìa khóa tối thượng” để xâm nhập vào Windows và hầu như chỉ dùng cho giới chuyên môn cao. Với những người dùng bình thường thì Registry của Windows gần như là một “đám rừng” gần như không có lối ra. Chúng tôi xin tổng hợp một số kiến thức về Registry để bạn tham khảo.
1. Một vài kiến thức cơ bản về Registry:
Registry là một cơ sở dữ liệu dùng để lưu trữ mọi thông số kỹ thuật của Windows. Nó ghi nhận tất cả các thông tin khi bạn thay đổi hoặc chỉnh sửa trong Menu Settings, Control Panel v.v
Trong Window 95 và Windows 98 thì Registry được lưu lại trong 2 file là: user.dat và system.dat trong thư mục Windows. Trong Windows Me, Registry được lưu trong file Classes.dat trong thư mục Windows. Trong Windows 2000 và Windows XP, thì Registry được lưu trong thư mục “WindowsSystem32Config”.
Bạn có thể chỉnh sửa Registry của các Windows bằng trình Registry Editor có sẵn trong Windows bằng cách vào cửa sổ Run và gõ lệnh “Regedit”.
Registry có cấu trúc hình cây, tương tự như cấu trúc của cây thư mục với rất nhiều nhánh con tỏa ra tùy theo cấu trúc ứng dụng. Thông thường Registry của Windows có 5 nhánh chính, mỗi nhánh đảm nhận viện lưu trữ những thông tin riêng biệt. Mỗi nhánh chính tỏa ra rất nhiều nhánh con và những nhánh con này cũng lưu trữ vô số thông tin đặc thù về mọi thứ có trong Windows.
Những người dùng thành thạo Windows muốn hiểu sâu hơn về hệ thống đều cần tìm hiểu kỹ về Registry càng nhiều càng tốt vì những lý do sau:
2. Cảnh báo khi sử dụng Registry Editor
Tất cả mọi thứ tồn tại trong hệ thống Windows đều để lại những "mật mã" hoặc chìa khóa cực kỳ trọng yếu trong Registry. Việc tác động vào những mã khóa này có thể chỉ ảnh hưởng đến một phần nhỏ nào đó của Windows, nhưng đôi khi có tác động đến toàn bộ hệ thống. Khi "trót dại" chỉnh sửa sai một vài "key" tối quan trọng nào đó là có thể làm cho Winsows bị tê liệt hoặc hư hỏng hoàn toàn.
Khi bạn đã “dám” xâm nhập vào Registry Editor điều bắt buộc trước tiên là bạn phải sao lưu lại Registry của mình bằng cách chạy Registry Editor -> File -> Export và lưu file có đuôi .REG này vào chỗ an toàn để nếu có chỉnh sửa sai thì vẫn phục hồi lại được nguyên trạng hệ thống. Khi muốn phục hồi lại Registry nguyên thủy thì vào lại Registry Editor -> File -> Import -> Tìm đến file .REG đã lưu để tiến hành phục hồi.
3. Một vài lưu ý khi chỉnh sửa Registry
Khi đã hiểu hết mọi từ ngữ trong Registry, bạn có thể vào “vọc” bằng cách chỉnh sửa lại các thông số mặc định bằng các thông số của mình, sau đó lưu lại Registry, thoát khỏi tài khoản User đang dùng, đăng nhập lại vào tài khoản đã bị chỉnh Registry, truy vào khoản mục đã chỉnh sửa để xem tác dụng của nó. Nếu nó quá nhanh, quá chậm hoặc… “liệt” hoàn toàn thì bạn nên vào lại Registry để điều chỉnh nó về lại thông số cũ. Nếu không nhớ nổi những thông số đã bị chỉnh sửa thì hãy tiến hành thì phục hồi lại Registry nguyên gốc.
THIÊN TRANG (Tổng hợp)
Registry được xem là một “chìa khóa tối thượng” để xâm nhập vào Windows và hầu như chỉ dùng cho giới chuyên môn cao. Với những người dùng bình thường thì Registry của Windows gần như là một “đám rừng” gần như không có lối ra. Chúng tôi xin tổng hợp một số kiến thức về Registry để bạn tham khảo.
1. Một vài kiến thức cơ bản về Registry:
Registry là một cơ sở dữ liệu dùng để lưu trữ mọi thông số kỹ thuật của Windows. Nó ghi nhận tất cả các thông tin khi bạn thay đổi hoặc chỉnh sửa trong Menu Settings, Control Panel v.v
Trong Window 95 và Windows 98 thì Registry được lưu lại trong 2 file là: user.dat và system.dat trong thư mục Windows. Trong Windows Me, Registry được lưu trong file Classes.dat trong thư mục Windows. Trong Windows 2000 và Windows XP, thì Registry được lưu trong thư mục “WindowsSystem32Config”.
Bạn có thể chỉnh sửa Registry của các Windows bằng trình Registry Editor có sẵn trong Windows bằng cách vào cửa sổ Run và gõ lệnh “Regedit”.
Registry có cấu trúc hình cây, tương tự như cấu trúc của cây thư mục với rất nhiều nhánh con tỏa ra tùy theo cấu trúc ứng dụng. Thông thường Registry của Windows có 5 nhánh chính, mỗi nhánh đảm nhận viện lưu trữ những thông tin riêng biệt. Mỗi nhánh chính tỏa ra rất nhiều nhánh con và những nhánh con này cũng lưu trữ vô số thông tin đặc thù về mọi thứ có trong Windows.
- HKEY_CLASSES_ROOT: Lưu những thông tin dùng chung cho toàn bộ hệ thống.
- HKEY_CURRENT_USER: Lưu những thông tin cho người dùng đang sử dụng hoặc đăng nhập vào Windows.
- HKEY_LOCAL_MACHINE: Lưu những thông tin về hệ thống, phần cứng, phần mềm…
- HKEY_USERS: Lưu những thông tin của tất cả các User (người dùng), mỗi user là một nhánh với tên là số ID định dạng của user đó.
- HKEY_CURRENT_CONFIG: Lưu thông tin về phần cứng hiện tại đang dùng.
Những người dùng thành thạo Windows muốn hiểu sâu hơn về hệ thống đều cần tìm hiểu kỹ về Registry càng nhiều càng tốt vì những lý do sau:
- Registry lưu tất cả các thông tin về phần cứng, phần mềm, những lựa chọn của người dùng....kiểm soát được nội dung của Registry là yêu cầu tất yếu để bạn sử dụng máy tính một cách khoa học, hiểu sâu hơn về môi trường làm vịệc của Windows.
- Muốn tiến xa hơn trong kỹ thuật lập trình trên nền Windows, cách bảo mật, thậm chí bẻ khóa phần mềm hay đột nhập vào máy tính của người khác… thì bạn đều cần phải có hiểu biết nhất định về Registry.
- Hầu hết các thủ thuật trong Windows mà các tạp chí tin học tên tuổi đã đăng tải đều liên quan mật thiết đến Registry. Các công cụ có thể tác động vào Windows do giới phần mềm tạo nên đa số cũng đều dựa trên cơ sở “xâm nhập” Registry bằng các công cụ được thiết kế thân thiện và trực quan hơn.
2. Cảnh báo khi sử dụng Registry Editor
Tất cả mọi thứ tồn tại trong hệ thống Windows đều để lại những "mật mã" hoặc chìa khóa cực kỳ trọng yếu trong Registry. Việc tác động vào những mã khóa này có thể chỉ ảnh hưởng đến một phần nhỏ nào đó của Windows, nhưng đôi khi có tác động đến toàn bộ hệ thống. Khi "trót dại" chỉnh sửa sai một vài "key" tối quan trọng nào đó là có thể làm cho Winsows bị tê liệt hoặc hư hỏng hoàn toàn.
Khi bạn đã “dám” xâm nhập vào Registry Editor điều bắt buộc trước tiên là bạn phải sao lưu lại Registry của mình bằng cách chạy Registry Editor -> File -> Export và lưu file có đuôi .REG này vào chỗ an toàn để nếu có chỉnh sửa sai thì vẫn phục hồi lại được nguyên trạng hệ thống. Khi muốn phục hồi lại Registry nguyên thủy thì vào lại Registry Editor -> File -> Import -> Tìm đến file .REG đã lưu để tiến hành phục hồi.
3. Một vài lưu ý khi chỉnh sửa Registry
- Dòng chữ đứng sau các từ: User Key, Sytem Key, hoặc Key cho biết đường dẫn đến nhánh cần sửa chữa hoặc tạo mới nếu nó không tồn tại. Lưu ý rằng User Key là để thay đổi đó có tác dụng với người đang đăng nhập (Logon); System Key là để thay đổi đó có tác dụng với tất cả người dùng.
- Dòng Name là tên của khoá cần tạo, nó là nhánh con bên cửa sổ bên phải của Registry.
- Dòng Type là kiểu dữ liệu của khoá mới tạo.
- Dòng Value là giá trị của khoá.
Khi đã hiểu hết mọi từ ngữ trong Registry, bạn có thể vào “vọc” bằng cách chỉnh sửa lại các thông số mặc định bằng các thông số của mình, sau đó lưu lại Registry, thoát khỏi tài khoản User đang dùng, đăng nhập lại vào tài khoản đã bị chỉnh Registry, truy vào khoản mục đã chỉnh sửa để xem tác dụng của nó. Nếu nó quá nhanh, quá chậm hoặc… “liệt” hoàn toàn thì bạn nên vào lại Registry để điều chỉnh nó về lại thông số cũ. Nếu không nhớ nổi những thông số đã bị chỉnh sửa thì hãy tiến hành thì phục hồi lại Registry nguyên gốc.
THIÊN TRANG (Tổng hợp)
Sao lưu và phục hồi Registry trong WindowXP (tt)
Phương thức Hive File
Ngoại trừ hai điểm hạn chế có nói ở trên, sử dụng các file .REG để sao lưu vẫn là một phương thức tốt. Phương thức thứ hai được nói tới ở đây là sử dụng kiểu Hive File, cũng tương tự như .REG File nhưng khắc phục được các mặt hạn chế của .Reg File. Thông thường bạn nền dùng kiểu Hive File thì tốt hơn. (Xem lại hình 3).
Giống như các file .reg, thủ tục sao lưu thực khi tạo file hive cũng đơn giản. Trong khung Keys Pane, kích phải chuột lên từng khoá muốn sao lưu (ở đây là Desktop), chọn [Export], ghi tên file và chọn kiểu file sao lưu. Trong hình 10, tên file được lấy ví dụ là Desktop, kiểu file là Registry Hive Files. Khi tạo file sao lưu kiểu hive, bạn cần phải bổ sung phần tên mở rộng cho file được tạo. Có hai tên mở rộng được dùng phổ biến nhất là ".dat" và ".hiv". Trong hình dưới, chúng ta lấy minh hoạ với đuôi .hiv, tên file đầy đủ là Desktop.hiv.

Chú ý nút "Selected Branch" mô tả chi tiết khoá nào thực sự được ghi. Kiểm tra nhanh thông tin này có thể giúp bạn tránh được nhiều phiền toái, thậm chí sai lầm chết người nếu sao lưu sai khoá. Sau khi kích nút Save, khoá sẽ được ghi lại với tên file là "Desktop.hiv" tại vị trí bạn chọn. Bạn cần chú ý thêm một số điểm sau:
• Khi sao lưu khoá cha thì các khoá con của nó cũng được sao lưu. Ví dụ trong trường hợp này, khoá HKEY_CURRENT_USER\Control Panel\Desktop được chọn để sao lưu thì khoá con của nó: HKEY_CURRENT_USER\Control Panel\Desktop\WindowMetrics cũng sẽ được sao lưu.
• Thông thường người dùng hay chuyển mức sao lưu Registry lên cao hơn so với cần thiết. Trong ví dụ này, khi đánh dấu khoá muốn sao lưu là HKEY_CURRENT_USER\Control Panel, khoá HKEY_CURRENT_USER\Control Panel\Desktop sẽ được sao lưu. Nhưng ngoài ra còn có nhiều khoá khác không mong đợi cũng trở thành một phần của file sao lưu. Bạn có thể hạn chế mức khoá mong muốn gần nhất có thể bằng cách chuyển cấu trúc phân tầng xa hơn mức cần thiết. Bảng bên dưới minh hoạ file .hiv tăng kích thước nhanh như thế nào nếu điểm cuối được chọn không hợp lý. Rõ ràng là lựa chọn cuối cùng được đánh dấu màu đỏ là trường hợp nên dùng. Không chỉ cần ít không gian nhớ hơn mà còn có thể được nhập nhanh chóng.
Phục hồi file Hive sao lưu
Để phục hồi file hive sao lưu bạn làm như sau:


Khôi phục vị trí sai cho Hive File Backup có thể sẽ xoá sạch toàn bộ các phần quan trọng của Registry và hệ thống gần như sẽ bị tê liệt. Không thể nói có cách giải quyết nào gọi là tốt nhất cho tình huống này. Chỉ có một phương pháp gợi ý là bạn nên tạo tên file ghi cả vị trí muốn khôi phục, chẳng hạn trong trường hợp của chúng ta có thể là HKCUControlPanelDesktop.hiv. Nên phục hồi từng file sao lưu trong các thư mục phân biệt. Trong mỗi thư mục, bên cạnh file sao lưu, nên tạo một file text Notepad nhỏ ghi lại chi tiết khi nào và vì sao lại tại file sao lưu này. Đồng thời cũng nên ghi lại đường dẫn Registry cho các file nên nhập.
Phương thức sao lưu System State
Sao lưu kiểu System State là sao lưu các thành phần trạng thái hệ thống như Registry, cơ sở dữ liệu Registry lớp COM+ (COM+ Class Registration Database) và các file boot. Windows XP được trang bị một tiện ích sao lưu là Backup Utility. Bạn có thể mở nó ra bằng cách: vào Start > All Programs > Accessories > System Tools > Backup. Trong cửa sổ Advanced Backup Wizard có một thông số thiết lập sao lưu System State vào một trong các ổ logic của máy hoặc một thiết bị khác tuỳ ý bạn chọn. Nếu Registry gặp trục trặc, phần sao lưu System State sẽ được dùng để khôi phục hệ thống.
Không phải Windows XP nào cũng có sẵn tiện ích sao lưu mặc định. Chẳng hạn trong phiên bản Home Edition nếu muốn dùng tiện ích Backup Utility, bạn phải tự mình cài đặt lấy từ đĩa Windows. Còn bản Professional Edition thì đã sẵn có từ khi bạn cài hệ điều hành cho máy.
System Restore
Điều cuối cùng cần lưu ý trong sao lưu Registry là cách sử dụng tiện ích System Restore, một tiện ích khác sẵn có trong Windows XP. System Restore được ví như một máy quay phim, ghi lại các ảnh hoàn chỉnh của hệ thống máy bạn vào một điểm trong khoảng thời gian nào đó và lưu trữ ở một nơi được gọi là điểm phục hồi. Điểm phục hồi này có thể sẽ được gọi lại tại một số điểm khác nhau trong tương lai, có thể ghi đè hiệu quả bất kỳ thay đổi nào thực hiện trên máy tính từ khi nó được tạo ra.
Phương thức sao lưu nào là tốt nhất
Có thể nói tất cả các phương thức sao lưu liệt kê trong bài viết này đều hay. Chúng cung cấp cho chúng ta một số mức bảo vệ chống rủi ro nhất định, không đòi hỏi lượng thời gian quá lớn để hoàn thành quá trình và độ bảo mật khá ổn định. Bạn có thể dùng một số phương thức cùng một lúc để bổ sung cho nhau nếu có thời gian và điều kiện cho phép trước khi chỉnh sửa thông số Registry.
Thông thường, phương thức được dùng phổ biến nhất là Hive File Backup hoặc System Restore. Những thay đổi khi chỉnh sửa Registry có thể xuất hiện sau một thời gian dài, thường không ảnh hưởng ngay lập tức lên hệ thống cho chúng ta biết. System Restore có thể bảo vệ toàn bộ hệ thống, thay vì chỉ các khoá đơn như ở nhiều phương thức khác. Nếu chú ý cả vấn đề giờ giấc và ngày tháng khi thực hiện chỉnh sửa, công việc phục hồi hệ thống sẽ trở nên tốt hơn.
Bây giờ bạn đã có cho mình phương thức phục hồi Registry tốt nhất phù hợp theo từng hoàn cảnh. Hy vọng bạn không còn phải nhăn mày, nhíu trán hay "hồn vía lên mây" khi chẳng may thực hiện nhầm một bước nào đó với các Registry khá khó tính này.
(Theo Quản Trị Mạng)
Ngoại trừ hai điểm hạn chế có nói ở trên, sử dụng các file .REG để sao lưu vẫn là một phương thức tốt. Phương thức thứ hai được nói tới ở đây là sử dụng kiểu Hive File, cũng tương tự như .REG File nhưng khắc phục được các mặt hạn chế của .Reg File. Thông thường bạn nền dùng kiểu Hive File thì tốt hơn. (Xem lại hình 3).
Giống như các file .reg, thủ tục sao lưu thực khi tạo file hive cũng đơn giản. Trong khung Keys Pane, kích phải chuột lên từng khoá muốn sao lưu (ở đây là Desktop), chọn [Export], ghi tên file và chọn kiểu file sao lưu. Trong hình 10, tên file được lấy ví dụ là Desktop, kiểu file là Registry Hive Files. Khi tạo file sao lưu kiểu hive, bạn cần phải bổ sung phần tên mở rộng cho file được tạo. Có hai tên mở rộng được dùng phổ biến nhất là ".dat" và ".hiv". Trong hình dưới, chúng ta lấy minh hoạ với đuôi .hiv, tên file đầy đủ là Desktop.hiv.

• Khi sao lưu khoá cha thì các khoá con của nó cũng được sao lưu. Ví dụ trong trường hợp này, khoá HKEY_CURRENT_USER\Control Panel\Desktop được chọn để sao lưu thì khoá con của nó: HKEY_CURRENT_USER\Control Panel\Desktop\WindowMetrics cũng sẽ được sao lưu.
• Thông thường người dùng hay chuyển mức sao lưu Registry lên cao hơn so với cần thiết. Trong ví dụ này, khi đánh dấu khoá muốn sao lưu là HKEY_CURRENT_USER\Control Panel, khoá HKEY_CURRENT_USER\Control Panel\Desktop sẽ được sao lưu. Nhưng ngoài ra còn có nhiều khoá khác không mong đợi cũng trở thành một phần của file sao lưu. Bạn có thể hạn chế mức khoá mong muốn gần nhất có thể bằng cách chuyển cấu trúc phân tầng xa hơn mức cần thiết. Bảng bên dưới minh hoạ file .hiv tăng kích thước nhanh như thế nào nếu điểm cuối được chọn không hợp lý. Rõ ràng là lựa chọn cuối cùng được đánh dấu màu đỏ là trường hợp nên dùng. Không chỉ cần ít không gian nhớ hơn mà còn có thể được nhập nhanh chóng.
| Điểm đầu vào khoá | Kích thước file .reg được ghi |
| My Computer | Không thể sao lưu My Computer với phương thức này |
| HKEY_CURRENT_USER | 2.67 MB |
| HKEY_CURRENT_USER\Control Panel | 176.0 KB |
| HKEY_CURRENT_USER\Control Panel\Desktop | 12.0 KB |
Phục hồi file Hive sao lưu
Để phục hồi file hive sao lưu bạn làm như sau:
- Mở Registry Editor.
- Xác định vị trí file hive sao lưu được nhập vào trong khung Key Pane (khung bên trái).
- Vào File > Import…
- Chọn kiểu file là Registry Hive Files.
- Xác định vị trí file sao lưu hive được ghi lại, bấm vào file > Open.
- Hộp thoại như hình 11 xuất hiện

- Xác nhận thông tin trong hộp thoại Confirm Restore Key. Nếu đúng, chọn Yes, nếu sai, chọn No.
- Nếu bạn chọn Yes, một hộp thoại mới thông báo file đã được nhập thành công vào Registry xuất hiện. Nếu bạn chọn No, quá trình kết thúc, không có thông tin nào được đưa vào Registry.

Phương thức sao lưu System State
Sao lưu kiểu System State là sao lưu các thành phần trạng thái hệ thống như Registry, cơ sở dữ liệu Registry lớp COM+ (COM+ Class Registration Database) và các file boot. Windows XP được trang bị một tiện ích sao lưu là Backup Utility. Bạn có thể mở nó ra bằng cách: vào Start > All Programs > Accessories > System Tools > Backup. Trong cửa sổ Advanced Backup Wizard có một thông số thiết lập sao lưu System State vào một trong các ổ logic của máy hoặc một thiết bị khác tuỳ ý bạn chọn. Nếu Registry gặp trục trặc, phần sao lưu System State sẽ được dùng để khôi phục hệ thống.
Không phải Windows XP nào cũng có sẵn tiện ích sao lưu mặc định. Chẳng hạn trong phiên bản Home Edition nếu muốn dùng tiện ích Backup Utility, bạn phải tự mình cài đặt lấy từ đĩa Windows. Còn bản Professional Edition thì đã sẵn có từ khi bạn cài hệ điều hành cho máy.
System Restore
Điều cuối cùng cần lưu ý trong sao lưu Registry là cách sử dụng tiện ích System Restore, một tiện ích khác sẵn có trong Windows XP. System Restore được ví như một máy quay phim, ghi lại các ảnh hoàn chỉnh của hệ thống máy bạn vào một điểm trong khoảng thời gian nào đó và lưu trữ ở một nơi được gọi là điểm phục hồi. Điểm phục hồi này có thể sẽ được gọi lại tại một số điểm khác nhau trong tương lai, có thể ghi đè hiệu quả bất kỳ thay đổi nào thực hiện trên máy tính từ khi nó được tạo ra.
Phương thức sao lưu nào là tốt nhất
Có thể nói tất cả các phương thức sao lưu liệt kê trong bài viết này đều hay. Chúng cung cấp cho chúng ta một số mức bảo vệ chống rủi ro nhất định, không đòi hỏi lượng thời gian quá lớn để hoàn thành quá trình và độ bảo mật khá ổn định. Bạn có thể dùng một số phương thức cùng một lúc để bổ sung cho nhau nếu có thời gian và điều kiện cho phép trước khi chỉnh sửa thông số Registry.
Thông thường, phương thức được dùng phổ biến nhất là Hive File Backup hoặc System Restore. Những thay đổi khi chỉnh sửa Registry có thể xuất hiện sau một thời gian dài, thường không ảnh hưởng ngay lập tức lên hệ thống cho chúng ta biết. System Restore có thể bảo vệ toàn bộ hệ thống, thay vì chỉ các khoá đơn như ở nhiều phương thức khác. Nếu chú ý cả vấn đề giờ giấc và ngày tháng khi thực hiện chỉnh sửa, công việc phục hồi hệ thống sẽ trở nên tốt hơn.
Bây giờ bạn đã có cho mình phương thức phục hồi Registry tốt nhất phù hợp theo từng hoàn cảnh. Hy vọng bạn không còn phải nhăn mày, nhíu trán hay "hồn vía lên mây" khi chẳng may thực hiện nhầm một bước nào đó với các Registry khá khó tính này.
(Theo Quản Trị Mạng)
Sao lưu và phục hồi Registry trong WindowXP (tt)
Khôi phục file .reg sao lưu
Có bốn cách khôi phục file sao lưu .reg. Cụ thể như sau:
• Cách 1: Từ thanh thực đơn của Registry Editor, chọn File > Import... Sau đó xác định vị trí file .reg được ghi, chọn file và kích Open. Nội dung của file .reg sẽ được đưa vào Registry hiện tại. Sau đó, sẽ có một hộp thoại xác nhận trạng thái thông tin trong file được nhập thành công vào Registry xuất hiện. Phương thức này ít nguy hiểm vì nó buộc bạn phải lựa chọn một cách có chủ đích file .reg muốn nhập.
• Cách 2: Trong Windows XP, chế độ tự động kết hợp file .reg vào Registry khi kích đúp lên file được đặt mặc định. Phương thức này có mức nguy hiểm cao hơn, nhất là khi bạn kích đúp nhầm file .reg. Nhưng trước khi nhập thông tin vào sẽ có một hộp thoại thông báo tên file đồng thời hỏi bạn xem liệu có chắc chắn muốn thêm nội dung file này vào Registry hay không và chờ câu trả lời Yes hay No của bạn. Nếu bạn chọn Yes, một hộp thoại khác xác nhận thông tin đã được nhập thành công vào Registry được cung cấp. Nếu bạn chọn No, quá trình kết thúc, không có thông tin vào được thêm vào Registry.
• Cách 3: Xác định vị trí file .reg được ghi và kích vào file để mở menu ngữ cảnh. Chọn Merge, một hộp thoại thông báo tên file xuất hiện, hỏi bạn xem liệu có chắc chắn muốn bổ sung nội dung file vào Registry hay không và chờ câu trả lời Yes hay No của bạn. Tương tự như trên, nếu bạn chọn Yes, một hộp thoại mới xuất hiện thông báo thông tin trong file đã được nhập thành công vào Registry. Nếu bạn chọn No, quá trình kết thúc, không có thông tin nào được đưa vào Registry.
• Cách 4: Xác định vị trí file .reg được ghi và kích vào file để mở menu ngữ cảnh. Chọn Open With > Registry Editor, hộp thoại thông báo tên file .reg xuất hiện. Giống như trên nó cũng hỏi liệu bạn có chắc chắn muốn bổ sung nội dung file vào Registry hay không và chờ câu trả lời Yes hay No của bạn. Tương tự như trên, nếu bạn chọn Yes, một hộp thoại mới xuất hiện thông báo thông tin trong file đã được nhập thành công vào Registry. Nếu bạn chọn No, quá trình kết thúc, không có thông tin nào được đưa vào Registry.
Mặt hạn chế của phương thức sao lưu sử dụng file .reg
Những người giàu kinh nghiệm trong chỉnh sửa Registry đều thống nhất rằng việc khởi động quá trình nhập dữ liệu của file vào Registry bằng cách kích đúp lên file .reg là hết sức nguy hiểm, cho dù có hộp thoại cảnh báo. Nhiều người đã thay đổi chế độ mặc định này bằng cách mở trong Notepad. Bạn có thể làm như sau: kích phải chuột lên file .reg > chọn Open With > Choose Program…, chọn Notepad trong danh sách chương trình được đưa ra. Đánh dấu check trong tuỳ chọn Always Use The Selected Program To Open This Kind Office File và kích OK. Bây giờ, mỗi lần kích đúp lên file .reg, bạn sẽ chỉ mở nó trong Notepad, an toàn hơn nhiều.
Mặc dù đã nói qua ở phần trên (Các kiểu sao lưu Registry), nhưng tôi nghĩ là không thừa khi nhắc lại một số điểm hạn chế của kiểu sao lưu sử dụng file .reg. Điểm yếu cơ bản của kiểu sao lưu này chỉ tóm gọn trong hai từ: Merge (kết hợp) hay Replace (thay thế). Giả sử một lúc nào đó bạn sao lưu một file .reg, để vào một nơi an toàn. Rồi bắt đầu thay đổi, chỉnh sửa Registry, dùng Registry Editor. Nhưng đáng tiếc, những thay đổi của bạn không giúp máy hoạt động như ý muốn. Bạn quay trở lại, dùng file sao lưu, mong muốn sau khi phục hồi phần sao lưu hệ thống hoạt động lại như cũ. Nhưng nó có thực sự được như thế không hay cơ may của bạn lại rất mong manh?
Câu trả lời là: có thể, tuỳ thuộc xem bạn chỉnh sửa cái gì. Đây chính là chỗ nên dùng Merge hay Replace. Chúng ta hãy xem một số mệnh đề logic Nếu/Thì sau:
Nếu bạn thực sự đảm bảo được mình sẽ chỉ sửa chữa hay thay đổi trên các giá trị đã tồn tại, không tạo mới bất cứ khoá hay giá trị nào, bạn có thể dùng kiểu .REG File. Nhưng nếu không dám chắc 100%, tốt hơn hết bạn nên dùng phương phức sao lưu Hive File Backups được nói tiếp sau đây.
Có bốn cách khôi phục file sao lưu .reg. Cụ thể như sau:
• Cách 1: Từ thanh thực đơn của Registry Editor, chọn File > Import... Sau đó xác định vị trí file .reg được ghi, chọn file và kích Open. Nội dung của file .reg sẽ được đưa vào Registry hiện tại. Sau đó, sẽ có một hộp thoại xác nhận trạng thái thông tin trong file được nhập thành công vào Registry xuất hiện. Phương thức này ít nguy hiểm vì nó buộc bạn phải lựa chọn một cách có chủ đích file .reg muốn nhập.
• Cách 2: Trong Windows XP, chế độ tự động kết hợp file .reg vào Registry khi kích đúp lên file được đặt mặc định. Phương thức này có mức nguy hiểm cao hơn, nhất là khi bạn kích đúp nhầm file .reg. Nhưng trước khi nhập thông tin vào sẽ có một hộp thoại thông báo tên file đồng thời hỏi bạn xem liệu có chắc chắn muốn thêm nội dung file này vào Registry hay không và chờ câu trả lời Yes hay No của bạn. Nếu bạn chọn Yes, một hộp thoại khác xác nhận thông tin đã được nhập thành công vào Registry được cung cấp. Nếu bạn chọn No, quá trình kết thúc, không có thông tin vào được thêm vào Registry.
• Cách 3: Xác định vị trí file .reg được ghi và kích vào file để mở menu ngữ cảnh. Chọn Merge, một hộp thoại thông báo tên file xuất hiện, hỏi bạn xem liệu có chắc chắn muốn bổ sung nội dung file vào Registry hay không và chờ câu trả lời Yes hay No của bạn. Tương tự như trên, nếu bạn chọn Yes, một hộp thoại mới xuất hiện thông báo thông tin trong file đã được nhập thành công vào Registry. Nếu bạn chọn No, quá trình kết thúc, không có thông tin nào được đưa vào Registry.
• Cách 4: Xác định vị trí file .reg được ghi và kích vào file để mở menu ngữ cảnh. Chọn Open With > Registry Editor, hộp thoại thông báo tên file .reg xuất hiện. Giống như trên nó cũng hỏi liệu bạn có chắc chắn muốn bổ sung nội dung file vào Registry hay không và chờ câu trả lời Yes hay No của bạn. Tương tự như trên, nếu bạn chọn Yes, một hộp thoại mới xuất hiện thông báo thông tin trong file đã được nhập thành công vào Registry. Nếu bạn chọn No, quá trình kết thúc, không có thông tin nào được đưa vào Registry.
Mặt hạn chế của phương thức sao lưu sử dụng file .reg
Những người giàu kinh nghiệm trong chỉnh sửa Registry đều thống nhất rằng việc khởi động quá trình nhập dữ liệu của file vào Registry bằng cách kích đúp lên file .reg là hết sức nguy hiểm, cho dù có hộp thoại cảnh báo. Nhiều người đã thay đổi chế độ mặc định này bằng cách mở trong Notepad. Bạn có thể làm như sau: kích phải chuột lên file .reg > chọn Open With > Choose Program…, chọn Notepad trong danh sách chương trình được đưa ra. Đánh dấu check trong tuỳ chọn Always Use The Selected Program To Open This Kind Office File và kích OK. Bây giờ, mỗi lần kích đúp lên file .reg, bạn sẽ chỉ mở nó trong Notepad, an toàn hơn nhiều.
Mặc dù đã nói qua ở phần trên (Các kiểu sao lưu Registry), nhưng tôi nghĩ là không thừa khi nhắc lại một số điểm hạn chế của kiểu sao lưu sử dụng file .reg. Điểm yếu cơ bản của kiểu sao lưu này chỉ tóm gọn trong hai từ: Merge (kết hợp) hay Replace (thay thế). Giả sử một lúc nào đó bạn sao lưu một file .reg, để vào một nơi an toàn. Rồi bắt đầu thay đổi, chỉnh sửa Registry, dùng Registry Editor. Nhưng đáng tiếc, những thay đổi của bạn không giúp máy hoạt động như ý muốn. Bạn quay trở lại, dùng file sao lưu, mong muốn sau khi phục hồi phần sao lưu hệ thống hoạt động lại như cũ. Nhưng nó có thực sự được như thế không hay cơ may của bạn lại rất mong manh?
Câu trả lời là: có thể, tuỳ thuộc xem bạn chỉnh sửa cái gì. Đây chính là chỗ nên dùng Merge hay Replace. Chúng ta hãy xem một số mệnh đề logic Nếu/Thì sau:
- [Nếu] một giá trị tồn tại trong file .reg và cũng tồn tại trong Registry được chỉnh sửa [Thì] giá trị đó sẽ được thay đổi trong Registry.
- [Nếu] một giá trị tồn tại trong file .reg nhưng không tồn tại trong Registry được chỉnh sửa [Thì] giá trị đó sẽ được thêm vào Registry.
- [Nếu] một giá trị không tồn tại trong file .reg nhưng tồn tại trong Registry được chỉnh sửa [Thì] giá trị đó sẽ không bị loại bỏ hay thay đổi trong Registry.
- [Nếu] một giá trị không tồn tại trong file .reg và cũng không tồn tại trong Registry được chỉnh sửa [Thì] không có gì được thực hiện trong Registry.
Nếu bạn thực sự đảm bảo được mình sẽ chỉ sửa chữa hay thay đổi trên các giá trị đã tồn tại, không tạo mới bất cứ khoá hay giá trị nào, bạn có thể dùng kiểu .REG File. Nhưng nếu không dám chắc 100%, tốt hơn hết bạn nên dùng phương phức sao lưu Hive File Backups được nói tiếp sau đây.
Sao lưu và phục hồi Registry trong WindowXP (tt)
Sao lưu các giá trị riêng
Xem trên hình 3 bạn sẽ thấy: khoá chọn ở đây là HKEY_CURRENT_USER\Control Panel\Desktop. Trong khung Values Pane bên trái, giá trị WaitToKillAppTimeout hiện tại là 400. Đây là các giá trị riêng chúng ta sẽ sao lưu.
Registry thực chất là sự biên dịch lớn của dữ liệu. Các thông số thiết lập nằm ở đó chờ hệ điều hành hay một ứng dụng truy cập đến. Tự bản thân nó không làm được gì. Nếu nhìn thoáng qua bạn sẽ thấy chẳng có gì quan trọng. Nhưng xem xét thông tin thực sự hữu ích bên trong, những giá trị được lưu giữ giúp Windows XP và các ứng dụng hoạt động mới thấy được tầm quan trọng của các Registry. Thực hiện sai, thay đổi nhầm đều có thể khiến hệ điều hành không còn hoạt động được nữa, nhẹ hơn thì cũng khiến nhiều ứng dụng chạy sai chức năng. Vì thế sao lưu lại giá trị ở các Registry là hết sức quan trọng.
Hình 4 minh hoạ các thông tin trước khi bị thay đổi sẽ được sao lưu. Bạn nên lưu ý rằng đây là phần giá trị chứ không phải là khoá lựa chọn. Ví dụ, tôi quyết định chỉnh sửa giá trị của xâu WaitToKillAppTimeout, giá trị gốc của nó là 5000, được đánh dấu màu đỏ. Khi thay đổi, có thể bạn sẽ xoá mất giá trị ban đầu đi dù chưa quyết định chắc chắn con số mình thay đổi có thích hợp hay không. Để tránh hiện tượng quên mất giá trị gốc, tôi tạo xâu TEG_WaitToKillAppTimeout (được đánh dấu màu xanh). Cụm "TEG_" đặt trước tên giá trị thực để phân biệt và giúp bạn thuận tiện hơn khi thao tác.
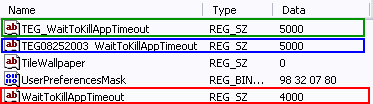
Bây giờ hãy nhìn vào màn hình xanh bên dưới, bạn có thể lấy lại giá trị ban đầu (dòng được đánh dấu màu đỏ) đồng thời chuyển sang giá trị mới (4000) cùng một lúc. Lúc này thường xuất hiện câu hỏi: vì sao có thể xây dựng hai giá trị cho Registry cùng một lúc, có gây nên xung đột không? Xin nhớ rằng, XP hoặc một ứng dụng nào đó phải được lập trình để truy cập các giá trị phù hợp. Nếu không chúng trở nên vô dụng. Không có ứng dụng hay phần hệ điều hành nào được lập trình để tìm kiếm xâu giá trị có tên TEG_WaitToKillAppTimeout mà chỉ tìm kiếm WaitToKillAppTimeout. Vì thế nó có thể cùng tồn tại một cách vui vẻ với WaitToKillAppTimeout, cung cấp nhật trình hay bản ghi các thay đổi thực hiện trên Registry. Để chi tiết hơn, bạn có thể thêm tiền tố là giá trị ngày tháng thực hiện thay đổi như TEG08252003_WaitToKillAppTimeout (được đánh dấu màu xanh lam như trong hình).
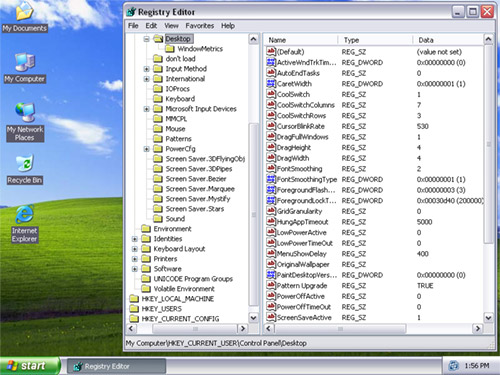
Nếu những thay đổi khiến hệ thống không hoạt động, bạn phải sử dụng đến phần sao lưu (dòng đánh đấu màu xanh lục hoặc xanh lam), thay đổi giá trị đã chỉnh sửa (dòng màu đỏ) trở lại giá trị ban đầu. Cách dễ hơn là xoá xâu chỉnh sửa, sau đó kích phải chuột lên các xâu sao lưu và chọn Rename. Chỉ cần bỏ đi phần tiền tố là bạn đã có lại xâu ban đầu.
Khi thực hiện với nhiều giá trị trên nhiều Registry, phương pháp này tỏ ra rất hữu ích. Nó cung cấp hình ảnh trực quan, dễ thấy cho tất cả các chỉnh sửa thực hiện trên giá trị Registry. Sau hai tháng, nếu bạn muốn biết đã có những thay đổi gì, bạn chỉ cần mở Registry Editor, tìm vị trí khoá HKEY_CURRENT_USER\Control Panel\Desktop và so sánh WaitToKillAppTimeout với giá trị sao lưu gốc ban đầu. Bằng cách dùng tiền tố ngày tháng, bạn không chỉ biết đã có những thay đổi gì mà còn biết ngày tháng thực hiện các thay đổi đó. Sau khi kiểm tra giá trị thay đổi, bạn có thể trở lại, loại bỏ các giá trị tiền tố mới nếu thấy chúng gây phiền hà cho Registry. Còn theo kinh nghiệm của mình, tôi thấy để chúng ở đó cũng không gây ra vấn đề gì cho hệ thống.
Sao lưu các khoá riêng
Phương thức tiền tố
Một trong những câu hỏi đầu tiên thường được đặt ra sau khi đọc xong phần trên (Sao lưu giá trị riêng) là chuyện gì sẽ xảy ra nếu phương thức tiền tố còn được dùng để sao lưu các khoá riêng. Câu hỏi khá thú vị và tôi sẽ lấy một ví dụ khác để giải thích giúp các bạn dễ hiểu.
Trong phần trước chúng ta dùng khoá HKEY_CURRENT_USER\Control Panel\Desktop làm ví dụ. Bây giờ chúng ta thử sử dụng một tiền tố cho khoá Desktop và xem chuyện gì sẽ xảy ra.
• Mở chương trình ra như hình 6 để xem khoá HKEY_CURRENT_USER\Control Panel\Desktop ban đầu trước khi bất kỳ thay đổi nào được thực hiện.
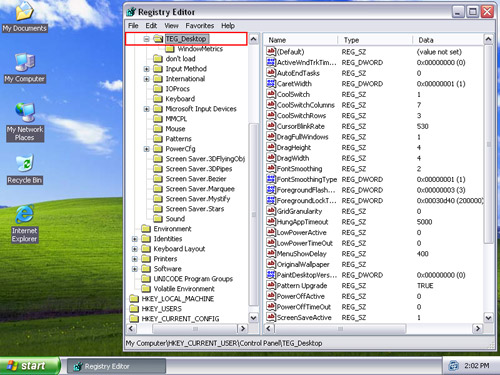
• Hình 7 minh hoạ thay đổi thực hiện trên HKEY_CURRENT_USER\Control Panel\Desktop. Chỉ thêm vào tiền tố "TEG_" cho khoá Desktop này. Chưa có thay đổi nào được thực hiện với các khoá con WindowMetric.
Bạn nghĩ chuyện gì sẽ xảy ra khi thay đổi được thực hiện và người dùng thoát ra khỏi hệ thống rồi trở lại?
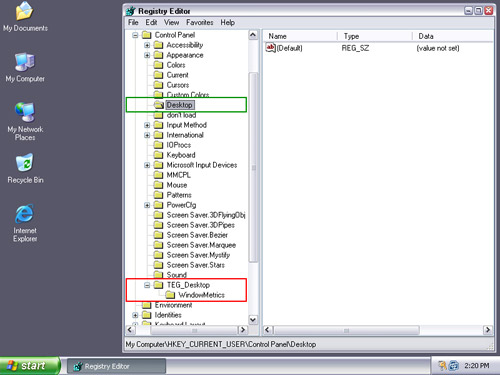
• Hình 8: Windows XP tự động tạo lại HKEY_CURRENT_USER\Control Panel\Desktop (được đánh dấu màu xanh lá cây). Nhưng nó khác xa so với HKEY_CURRENT_USER\Control Panel\Desktop ban đầu. Chỉ có một điểm vào trong khung Values Pane và được đặt mặc định, không có khoá con WindowMetrics. Bạn có thể thấy chương trình nền Bliss mặc định cũng được bỏ qua trên desktop.
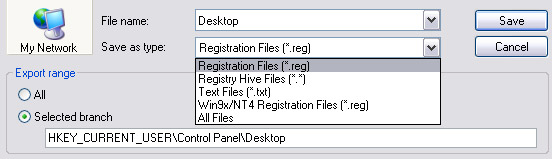
Điều này nói với chúng ta cách thêm tiền tố như là một phương thức sao lưu khoá như thế nào? Đầu tiên và trên hết là mặc dù đem lại một số kết quả thú vị nhưng đây không phải là phương thức phù hợp cho việc sao lưu khoá Registry. Kết quả không thể đánh giá ở mức tốt nhất trong khi làm việc với các Registry đòi hỏi mức độ chính xác và an toàn rất cao. Song không có nghĩa là chương trình này hoàn toàn không đáng thực. Với vai trò là công cụ gỡ lỗi, phương thức này rất hữu ích khi thay đổi tên một khoá với các tiền tố dễ hiểu phía trước. Sau đó XP hoặc một ứng dụng nào đó có thể tạo lại khoá cơ sở một cách dễ dàng. Trong XP, các tiền tố được để dưới dạng ẩn.
(Xin lưu ý là bạn có thể thử với phương thức này thoải mái nhưng phải đảm bảo là trước đó đã sao lưu lại thông tin Registry ở vị trí khác).
Phương thức sử dụng file .REG
Không giống như các phương thức đã nói ở trên, sử dụng file .reg để sao lưu các khoá riêng và toàn bộ nhánh Registry là phương thức rất hiệu quả, thường được dùng hằng ngày bởi hàng triệu Registry. (Xem lại hình 3 và khoá HKEY_CURRENT_USER\Control Panel\Desktop được đánh dấu trong khung Key Pane).
Thủ tục sao lưu của phương thức này cũng khá đơn giản. Trong khung Keys Pane, kích phải chuột lên khoá muốn sao lưu (trong trường hợp này là Desktop), ghi tên file và chọn kiểu file sao lưu.
Chú ý nút "Selected Branch" thể hiện kiểu khoá thực sự được ghi lại. Kiểm tra nhanh thông tin này có thể giúp bạn tránh được nhiều sai sót đáng tiếc. Mỗi khi nút Save được bấm, khoá sẽ được ghi vào một file có tên "Desktop.reg" theo vị trí bạn chọn. Một số điểm cần lưu ý thêm:
• Tất cả các khoá con của một khoá sao lưu cũng sẽ được sao lưu. Trong trường hợp này, khoá sao lưu được chọn là HKEY_CURRENT_USER\Control Panel\Desktop thì khoá con của nó HKEY_CURRENT_USER\Control Panel\Desktop\WindowMetrics cũng sẽ được sao lưu.
• Thông thường người dùng hay chuyển mức sao lưu Registry lên cao hơn so với cần thiết. Trong ví dụ này chẳng hạn, khi đánh dấu khoá sao lưu là HKEY_CURRENT_USER\Control Panel, khoá HKEY_CURRENT_USER\Control Panel\Desktop sẽ được sao lưu. Nhưng ngoài ra còn có nhiều khoá khác không mong đợi cũng trở thành một phần của file sao lưu. Bạn có thể hạn chế mức khoá muốn sao lưu gần nhất có thể bằng cách chuyển cấu trúc phân tầng xa hơn mức cần thiết. Bảng bên dưới minh hoạ file .reg tăng kích thước nhanh như thế nào nếu điểm cuối được chọn không hợp lý. Rõ ràng là lựa chọn cuối cùng được đánh dấu màu đỏ là trường hợp nên dùng. Không chỉ cần ít không gian nhớ hơn mà có có thể được kết hợp nhanh chóng, dễ chỉnh sửa khi cần thiết với ít lỗi hơn.
__________________
Xem trên hình 3 bạn sẽ thấy: khoá chọn ở đây là HKEY_CURRENT_USER\Control Panel\Desktop. Trong khung Values Pane bên trái, giá trị WaitToKillAppTimeout hiện tại là 400. Đây là các giá trị riêng chúng ta sẽ sao lưu.
Registry thực chất là sự biên dịch lớn của dữ liệu. Các thông số thiết lập nằm ở đó chờ hệ điều hành hay một ứng dụng truy cập đến. Tự bản thân nó không làm được gì. Nếu nhìn thoáng qua bạn sẽ thấy chẳng có gì quan trọng. Nhưng xem xét thông tin thực sự hữu ích bên trong, những giá trị được lưu giữ giúp Windows XP và các ứng dụng hoạt động mới thấy được tầm quan trọng của các Registry. Thực hiện sai, thay đổi nhầm đều có thể khiến hệ điều hành không còn hoạt động được nữa, nhẹ hơn thì cũng khiến nhiều ứng dụng chạy sai chức năng. Vì thế sao lưu lại giá trị ở các Registry là hết sức quan trọng.
Hình 4 minh hoạ các thông tin trước khi bị thay đổi sẽ được sao lưu. Bạn nên lưu ý rằng đây là phần giá trị chứ không phải là khoá lựa chọn. Ví dụ, tôi quyết định chỉnh sửa giá trị của xâu WaitToKillAppTimeout, giá trị gốc của nó là 5000, được đánh dấu màu đỏ. Khi thay đổi, có thể bạn sẽ xoá mất giá trị ban đầu đi dù chưa quyết định chắc chắn con số mình thay đổi có thích hợp hay không. Để tránh hiện tượng quên mất giá trị gốc, tôi tạo xâu TEG_WaitToKillAppTimeout (được đánh dấu màu xanh). Cụm "TEG_" đặt trước tên giá trị thực để phân biệt và giúp bạn thuận tiện hơn khi thao tác.
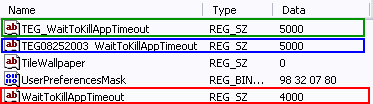
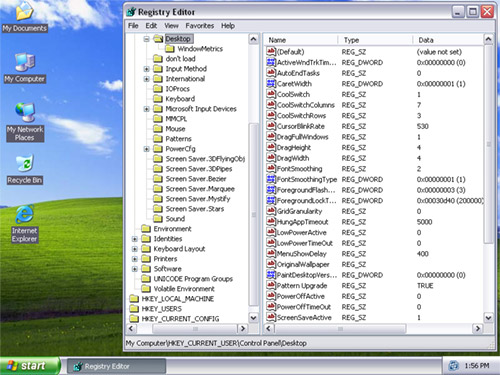
Khi thực hiện với nhiều giá trị trên nhiều Registry, phương pháp này tỏ ra rất hữu ích. Nó cung cấp hình ảnh trực quan, dễ thấy cho tất cả các chỉnh sửa thực hiện trên giá trị Registry. Sau hai tháng, nếu bạn muốn biết đã có những thay đổi gì, bạn chỉ cần mở Registry Editor, tìm vị trí khoá HKEY_CURRENT_USER\Control Panel\Desktop và so sánh WaitToKillAppTimeout với giá trị sao lưu gốc ban đầu. Bằng cách dùng tiền tố ngày tháng, bạn không chỉ biết đã có những thay đổi gì mà còn biết ngày tháng thực hiện các thay đổi đó. Sau khi kiểm tra giá trị thay đổi, bạn có thể trở lại, loại bỏ các giá trị tiền tố mới nếu thấy chúng gây phiền hà cho Registry. Còn theo kinh nghiệm của mình, tôi thấy để chúng ở đó cũng không gây ra vấn đề gì cho hệ thống.
Sao lưu các khoá riêng
Phương thức tiền tố
Một trong những câu hỏi đầu tiên thường được đặt ra sau khi đọc xong phần trên (Sao lưu giá trị riêng) là chuyện gì sẽ xảy ra nếu phương thức tiền tố còn được dùng để sao lưu các khoá riêng. Câu hỏi khá thú vị và tôi sẽ lấy một ví dụ khác để giải thích giúp các bạn dễ hiểu.
Trong phần trước chúng ta dùng khoá HKEY_CURRENT_USER\Control Panel\Desktop làm ví dụ. Bây giờ chúng ta thử sử dụng một tiền tố cho khoá Desktop và xem chuyện gì sẽ xảy ra.
• Mở chương trình ra như hình 6 để xem khoá HKEY_CURRENT_USER\Control Panel\Desktop ban đầu trước khi bất kỳ thay đổi nào được thực hiện.
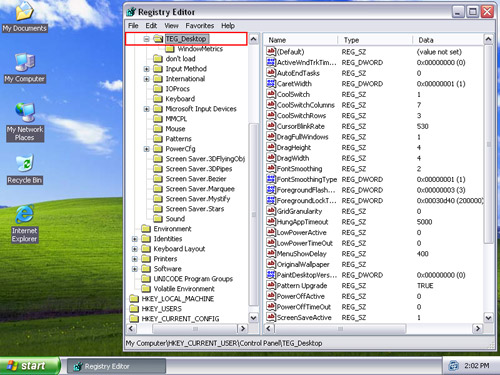
Bạn nghĩ chuyện gì sẽ xảy ra khi thay đổi được thực hiện và người dùng thoát ra khỏi hệ thống rồi trở lại?
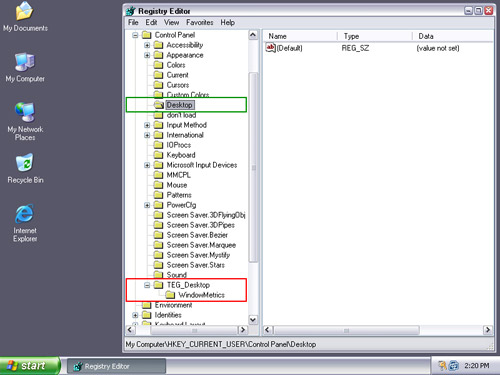
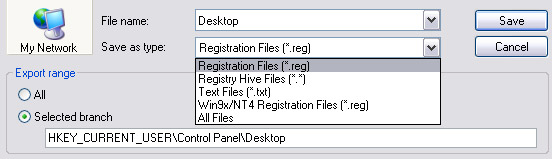
(Xin lưu ý là bạn có thể thử với phương thức này thoải mái nhưng phải đảm bảo là trước đó đã sao lưu lại thông tin Registry ở vị trí khác).
Phương thức sử dụng file .REG
Không giống như các phương thức đã nói ở trên, sử dụng file .reg để sao lưu các khoá riêng và toàn bộ nhánh Registry là phương thức rất hiệu quả, thường được dùng hằng ngày bởi hàng triệu Registry. (Xem lại hình 3 và khoá HKEY_CURRENT_USER\Control Panel\Desktop được đánh dấu trong khung Key Pane).
Thủ tục sao lưu của phương thức này cũng khá đơn giản. Trong khung Keys Pane, kích phải chuột lên khoá muốn sao lưu (trong trường hợp này là Desktop), ghi tên file và chọn kiểu file sao lưu.
Chú ý nút "Selected Branch" thể hiện kiểu khoá thực sự được ghi lại. Kiểm tra nhanh thông tin này có thể giúp bạn tránh được nhiều sai sót đáng tiếc. Mỗi khi nút Save được bấm, khoá sẽ được ghi vào một file có tên "Desktop.reg" theo vị trí bạn chọn. Một số điểm cần lưu ý thêm:
• Tất cả các khoá con của một khoá sao lưu cũng sẽ được sao lưu. Trong trường hợp này, khoá sao lưu được chọn là HKEY_CURRENT_USER\Control Panel\Desktop thì khoá con của nó HKEY_CURRENT_USER\Control Panel\Desktop\WindowMetrics cũng sẽ được sao lưu.
• Thông thường người dùng hay chuyển mức sao lưu Registry lên cao hơn so với cần thiết. Trong ví dụ này chẳng hạn, khi đánh dấu khoá sao lưu là HKEY_CURRENT_USER\Control Panel, khoá HKEY_CURRENT_USER\Control Panel\Desktop sẽ được sao lưu. Nhưng ngoài ra còn có nhiều khoá khác không mong đợi cũng trở thành một phần của file sao lưu. Bạn có thể hạn chế mức khoá muốn sao lưu gần nhất có thể bằng cách chuyển cấu trúc phân tầng xa hơn mức cần thiết. Bảng bên dưới minh hoạ file .reg tăng kích thước nhanh như thế nào nếu điểm cuối được chọn không hợp lý. Rõ ràng là lựa chọn cuối cùng được đánh dấu màu đỏ là trường hợp nên dùng. Không chỉ cần ít không gian nhớ hơn mà có có thể được kết hợp nhanh chóng, dễ chỉnh sửa khi cần thiết với ít lỗi hơn.
| Điểm đầu vào khoá | Kích thước file .reg được ghi |
| My Computer | 51.6 MB |
| HKEY_CURRENT_USER | 6.72 MB |
| HKEY_CURRENT_USER\Control Panel | 442 KB |
| HKEY_CURRENT_USER\Control Panel\Desktop | 7.26 KB |
Sao lưu và phục hồi Registry trong WindowXP
Bạn đã từng gặp phải vấn đề với Registry? Có lẽ người dùng chuyên nghiệp và những người tò mò muốn khám phá mọi thứ bên trong hệ điều hành không còn lạ lẫm gì với nó.
Còn riêng tôi, chỉ một thời gian ngắn sau khi cài đặt Windows XP mọi thứ đã rối tung lên với các Registry. Sau khi tham khảo, tìm hiểu, tra cứu tài liệu từ nhiều nguồn khác nhau, cuối cùng tôi cũng tìm ra phương thức khắc phục và đưa chúng trở lại trật tự hoạt động thông thường. Xin được chia sẻ ra đây để cùng các bạn khỏi phải bối rối trước mấy anh chàng bé nhỏ mà cũng lắm phiền phức này.
Có hai hình thức làm việc với Registry: trực tiếp hoặc thông qua một phần mềm trung gian. Sử dụng phần mềm thường được đánh giá là an toàn hơn mặc dù đôi khi không hiệu quả được như truy cập trực tiếp. Bất kỳ ai đã từng dùng máy tính chắc chắn đều quen thuộc với cách thức thực hiện các thay đổi bên trong hệ thống thông qua phần mềm trung gian. Control Panel là một ví dụ điển hình. Thay đổi một thiết lập bên trong Control Panel tức là đã thay đổi nội dung của một Registry nào đó. Chỉ có điều bạn không thể biết được cụ thể là Registry nào và diễn biến thay đổi bên trong ra sao.
Thay đổi bằng cách truy cập trực tiếp Registry nguy hiểm hơn nhiều. Trước đây thường có hai phiên bản quản lý thanh ghi Registry Editor là regetdit và regedt32. Nhưng trong Windows XP, chúng được gộp lại thành Microsoft Registry Editor Version 5.1. Bạn có thể dùng trực tiếp bằng cách gõ tên lệnh trên Run hoặc thông qua Version 5.1 đều được. Có điều Version 5.1 thiếu mô hình "chỉ đọc" của regedt32. Do đó bạn sẽ cần phải cẩn thận hơn khi thay đổi các thông số Registry. Và nhớ rằng phải luôn luôn sao lưu một bản thông số ban đầu để phục hồi khi cần thiết.
Registry trong Windows XP được cấu trúc như thế nào?
Mở Registry Editor (Hình 1) vào Start > Run > gõ: regedit trong hộp lệnh mở ra (ở dòng Open), bạn sẽ thấy nó được chia thành hai khung. Khung bên trái là Keys Pane (khung chính), khung bên phải là Values Pane (khung giá trị). Khung bên trái có 5 thành phần chính, còn gọi là các khoá gốc như hình bên dưới. (Trong hình, các dòng màu đỏ là tên khoá gốc được thêm vào).
Registry Editor sử dụng cấu trúc cây phân tầng tương tự như Windows Explore, song có một điểm khác nhau cơ bản. Trong Windows Explore, các thư mục xuất hiện ở cả khung bên trái và bên phải, còn Registry Editor thì chỉ ở bên trái mà thôi. Biểu tượng thư mục màu vàng trong Registry Editor thể hiện cho từng khoá riêng biệt và phân tách, khung bên phải chỉ có giá trị mà không có thư mục.
Mỗi khoá chính lại có các khoá con, mỗi khoá con có thể còn có các khoá con của chính nó. Nhiều khi tổng lượng khoá con lên tới mức đáng kinh ngạc. Cũng giống như Windows Explore, vị trí Registry được định nghĩa bằng một đường dẫn. Bất kỳ tham chiếu nào tới nó đều bắt đầu từ một trong năm khoá chính.
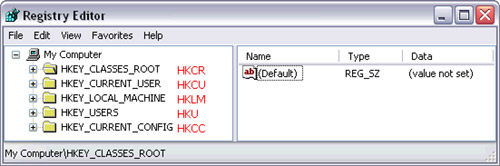
Ghi chú ở phía dưới cùng cửa sổ Registry Editor: My Computer\HKEY_CLASSES_ROOT thể hiện đường dẫn, dòng này sẽ thay đổi khi bạn thay đổi vị trí trong cấu trúc Registry. Đây là một điểm tiện lợi, vì bạn luôn biết được vị trí Registry mình đang chỉnh sửa, thay vì phải cuộn lên đầu trang rồi ngay lập tức trở lại dòng trắng mình đang thao tác, rất mất thời gian.
Kiểu sao lưu Registry
Trước khi thực hiện bất kỳ thay đổi gì, đặc biệt là trên Registry, điều đầu tiên bạn cần nhớ là hãy sao lưu lại bản Registry hiện tại. Chỉ một sự thay đổi rất nhỏ mà chưa backup cũng đã là một sai lầm lớn, nó có thể gây cho bạn nhiều rắc rối “chết người”
Sao lưu đơn giản chỉ là “xuất ra” phần thông tin của Registry vào trong một file đã được lưu trong hệ thống của bạn. Khi bạn sử dụng đến hàm export, bạn sẽ phải lựa chọn các loại file khác nhau để save.
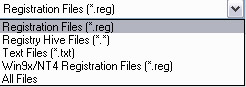
Mỗi kiểu file ở hình 2 đều giữ một vai trò quan trọng riêng nhất định về kiểu dữ liệu đầu ra được ghi lại. Nếu bạn chọn sai kiểu cho dữ liệu của mình có thể dẫn đến nhiều kết quả tệ hại khôn lường. Hiểu về chúng để sử dụng hiệu quả là hết sức quan trọng.
• Registration Files: tuỳ chọn Registration Files tạo ra file ".reg", là kiểu file được dùng nhiều nhất khi sao lưu Registry. Registration Files có thể được dùng theo hai cách. Một là sử dụng như một file text, có thể đọc và chỉnh sửa bằng chương trình ngoài Notepad của Registry Editor. Mỗi khi có thay đổi được thực hiện và ghi lại, bạn kích phải chuột lên tên file và dùng câu lệnh Merge (kết hợp) để add file đã thay đổi vào Registry. Nếu thực hiện câu lệnh additions (thêm vào) cho Registry, sau đó hợp nhất với File Registration đã được ghi trước đó thì bất kỳ cái gì được thêm vào qua regedit sẽ không thể loại bỏ. Nhưng các thay đổi thực hiện trên dữ liệu dùng regedit đã có từ trước trên File Registration sẽ bị ghi đè khi hợp nhất.
• Registry Hive Files: không giống như tuỳ chọn Registry Files ở trên, tuỳ chọn Registry Hive Files tạo ảnh nhị phân của khoá đăng ký đã chọn. File ảnh không thể được chỉnh sửa qua Notepad, cũng như không thể xem nội dung của nó bằng bất cứ trình soạn thảo văn bản nào. Nhiệm vụ của kiểu định dạng Registry Hive File là tạo ảnh nhìn hoàn hảo của khoá lựa chọn, cho phép nhập trở lại Registry để đảm bảo những thay đổi bạn thực hiện không có gì là khó hiểu hay mơ hồ.
• Text Files: Giống như tên gọi, tuỳ chọn này tạo ra một file text chứa thông tin về khoá lựa chọn. Mục đích chính là tạo một bản ghi hay snapshot cho những điểm cụ thể để bạn có thể tham chiếu trở lại khi cần thiết. Nhưng với Text File bạn không thể kết hợp trộn lẫn vào Registry như Registry File.
• Win9x/NT4 Registry Files: tuỳ chọn này cũng tạo file ".reg" giống như Registry Files. Đây là dạng file cũ, chỉ dùng ở các phiên bản Windows và server trước XP. Với Windows XP, tuỳ chọn này thường chỉ được dùng khi muốn hợp nhất khoá của XP với một phiên bản trước đó của hệ điều hành.
Trong bốn tuỳ chọn trên, phương thức hiệu quả nhất và an toàn nhất cho sao lưu thanh ghi là Registry Hive Files. Bạn thường không gặp phải vấn đề gì trong chỉnh sửa hay nhập ảnh khoá. Tất cả những thay đổi, bổ sung hoặc hiện tượng gì khác nếu xuất hiện đều bị loại trừ.
Nếu muốn chỉnh sửa bên ngoài giới hạn của regedit, hoặc nếu muốn đảm bảo những phần thêm vào Registry của bạn được thực hiện, ngay cả khi kết hợp trộn lẫn, bạn nên dùng Registry Files.
Nếu chỉ muốn copy khoá, có thể tham chiếu bằng cách dùng trình soạn thảo văn bản, nhưng muốn loại trừ khả năng đột nhiên file bị trộn lẫn trở lại Registry, nên dùng Text Files.
Tiến trình sao lưu thực
Tiến trình sao lưu Registry thực khá đơn giản. Bạn chỉ cần quyết định kiểu file sao lưu và lựa chọn sao lưu một khoá riêng hay toàn bộ Registry. Ở khung bên trái cửa sổ chương trình regedit, chọn khoá muốn sao lưu > kích phải chuột và chọn Export để mở Export Registry File Property Sheet. Trong cửa sổ Export Registry File Property Sheet, gõ tên file và chọn kiểu file sao lưu. Nếu muốn an toàn, bạn nên lựa chọn một trong hai kiểu Registry Hive Files và Registry Files.
Có hai điểm cần lưu ý ở đây:
• Nếu khung bên trái màn hình chương trình regedit xuất hiện My Computer, bạn không được phép sử dụng kiểu Registry Hive Files. Vì như thế là tương đương với sao lưu toàn bộ Registry. XP yêu cầu bạn phải dùng System State trong trường hợp này. (Hình thức sao lưu System State sẽ được thảo luận sâu hơn ở cuối bài).
• Nếu khung bên trái màn hình chương trình regedit xuất hiện My Computer, bạn có thể sử dụng Registry Files, nhưng phương thức này không thực sự hoàn hảo.
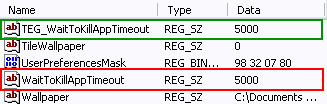
(theo quantrimang)
Còn riêng tôi, chỉ một thời gian ngắn sau khi cài đặt Windows XP mọi thứ đã rối tung lên với các Registry. Sau khi tham khảo, tìm hiểu, tra cứu tài liệu từ nhiều nguồn khác nhau, cuối cùng tôi cũng tìm ra phương thức khắc phục và đưa chúng trở lại trật tự hoạt động thông thường. Xin được chia sẻ ra đây để cùng các bạn khỏi phải bối rối trước mấy anh chàng bé nhỏ mà cũng lắm phiền phức này.
Có hai hình thức làm việc với Registry: trực tiếp hoặc thông qua một phần mềm trung gian. Sử dụng phần mềm thường được đánh giá là an toàn hơn mặc dù đôi khi không hiệu quả được như truy cập trực tiếp. Bất kỳ ai đã từng dùng máy tính chắc chắn đều quen thuộc với cách thức thực hiện các thay đổi bên trong hệ thống thông qua phần mềm trung gian. Control Panel là một ví dụ điển hình. Thay đổi một thiết lập bên trong Control Panel tức là đã thay đổi nội dung của một Registry nào đó. Chỉ có điều bạn không thể biết được cụ thể là Registry nào và diễn biến thay đổi bên trong ra sao.
Thay đổi bằng cách truy cập trực tiếp Registry nguy hiểm hơn nhiều. Trước đây thường có hai phiên bản quản lý thanh ghi Registry Editor là regetdit và regedt32. Nhưng trong Windows XP, chúng được gộp lại thành Microsoft Registry Editor Version 5.1. Bạn có thể dùng trực tiếp bằng cách gõ tên lệnh trên Run hoặc thông qua Version 5.1 đều được. Có điều Version 5.1 thiếu mô hình "chỉ đọc" của regedt32. Do đó bạn sẽ cần phải cẩn thận hơn khi thay đổi các thông số Registry. Và nhớ rằng phải luôn luôn sao lưu một bản thông số ban đầu để phục hồi khi cần thiết.
Registry trong Windows XP được cấu trúc như thế nào?
Mở Registry Editor (Hình 1) vào Start > Run > gõ: regedit trong hộp lệnh mở ra (ở dòng Open), bạn sẽ thấy nó được chia thành hai khung. Khung bên trái là Keys Pane (khung chính), khung bên phải là Values Pane (khung giá trị). Khung bên trái có 5 thành phần chính, còn gọi là các khoá gốc như hình bên dưới. (Trong hình, các dòng màu đỏ là tên khoá gốc được thêm vào).
Registry Editor sử dụng cấu trúc cây phân tầng tương tự như Windows Explore, song có một điểm khác nhau cơ bản. Trong Windows Explore, các thư mục xuất hiện ở cả khung bên trái và bên phải, còn Registry Editor thì chỉ ở bên trái mà thôi. Biểu tượng thư mục màu vàng trong Registry Editor thể hiện cho từng khoá riêng biệt và phân tách, khung bên phải chỉ có giá trị mà không có thư mục.
Mỗi khoá chính lại có các khoá con, mỗi khoá con có thể còn có các khoá con của chính nó. Nhiều khi tổng lượng khoá con lên tới mức đáng kinh ngạc. Cũng giống như Windows Explore, vị trí Registry được định nghĩa bằng một đường dẫn. Bất kỳ tham chiếu nào tới nó đều bắt đầu từ một trong năm khoá chính.
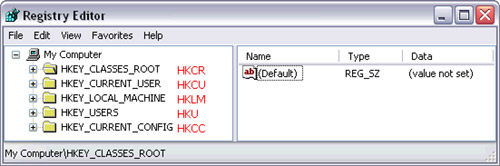
Ghi chú ở phía dưới cùng cửa sổ Registry Editor: My Computer\HKEY_CLASSES_ROOT thể hiện đường dẫn, dòng này sẽ thay đổi khi bạn thay đổi vị trí trong cấu trúc Registry. Đây là một điểm tiện lợi, vì bạn luôn biết được vị trí Registry mình đang chỉnh sửa, thay vì phải cuộn lên đầu trang rồi ngay lập tức trở lại dòng trắng mình đang thao tác, rất mất thời gian.
Kiểu sao lưu Registry
Trước khi thực hiện bất kỳ thay đổi gì, đặc biệt là trên Registry, điều đầu tiên bạn cần nhớ là hãy sao lưu lại bản Registry hiện tại. Chỉ một sự thay đổi rất nhỏ mà chưa backup cũng đã là một sai lầm lớn, nó có thể gây cho bạn nhiều rắc rối “chết người”
Sao lưu đơn giản chỉ là “xuất ra” phần thông tin của Registry vào trong một file đã được lưu trong hệ thống của bạn. Khi bạn sử dụng đến hàm export, bạn sẽ phải lựa chọn các loại file khác nhau để save.
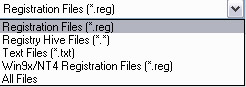
Mỗi kiểu file ở hình 2 đều giữ một vai trò quan trọng riêng nhất định về kiểu dữ liệu đầu ra được ghi lại. Nếu bạn chọn sai kiểu cho dữ liệu của mình có thể dẫn đến nhiều kết quả tệ hại khôn lường. Hiểu về chúng để sử dụng hiệu quả là hết sức quan trọng.
• Registration Files: tuỳ chọn Registration Files tạo ra file ".reg", là kiểu file được dùng nhiều nhất khi sao lưu Registry. Registration Files có thể được dùng theo hai cách. Một là sử dụng như một file text, có thể đọc và chỉnh sửa bằng chương trình ngoài Notepad của Registry Editor. Mỗi khi có thay đổi được thực hiện và ghi lại, bạn kích phải chuột lên tên file và dùng câu lệnh Merge (kết hợp) để add file đã thay đổi vào Registry. Nếu thực hiện câu lệnh additions (thêm vào) cho Registry, sau đó hợp nhất với File Registration đã được ghi trước đó thì bất kỳ cái gì được thêm vào qua regedit sẽ không thể loại bỏ. Nhưng các thay đổi thực hiện trên dữ liệu dùng regedit đã có từ trước trên File Registration sẽ bị ghi đè khi hợp nhất.
• Registry Hive Files: không giống như tuỳ chọn Registry Files ở trên, tuỳ chọn Registry Hive Files tạo ảnh nhị phân của khoá đăng ký đã chọn. File ảnh không thể được chỉnh sửa qua Notepad, cũng như không thể xem nội dung của nó bằng bất cứ trình soạn thảo văn bản nào. Nhiệm vụ của kiểu định dạng Registry Hive File là tạo ảnh nhìn hoàn hảo của khoá lựa chọn, cho phép nhập trở lại Registry để đảm bảo những thay đổi bạn thực hiện không có gì là khó hiểu hay mơ hồ.
• Text Files: Giống như tên gọi, tuỳ chọn này tạo ra một file text chứa thông tin về khoá lựa chọn. Mục đích chính là tạo một bản ghi hay snapshot cho những điểm cụ thể để bạn có thể tham chiếu trở lại khi cần thiết. Nhưng với Text File bạn không thể kết hợp trộn lẫn vào Registry như Registry File.
• Win9x/NT4 Registry Files: tuỳ chọn này cũng tạo file ".reg" giống như Registry Files. Đây là dạng file cũ, chỉ dùng ở các phiên bản Windows và server trước XP. Với Windows XP, tuỳ chọn này thường chỉ được dùng khi muốn hợp nhất khoá của XP với một phiên bản trước đó của hệ điều hành.
Trong bốn tuỳ chọn trên, phương thức hiệu quả nhất và an toàn nhất cho sao lưu thanh ghi là Registry Hive Files. Bạn thường không gặp phải vấn đề gì trong chỉnh sửa hay nhập ảnh khoá. Tất cả những thay đổi, bổ sung hoặc hiện tượng gì khác nếu xuất hiện đều bị loại trừ.
Nếu muốn chỉnh sửa bên ngoài giới hạn của regedit, hoặc nếu muốn đảm bảo những phần thêm vào Registry của bạn được thực hiện, ngay cả khi kết hợp trộn lẫn, bạn nên dùng Registry Files.
Nếu chỉ muốn copy khoá, có thể tham chiếu bằng cách dùng trình soạn thảo văn bản, nhưng muốn loại trừ khả năng đột nhiên file bị trộn lẫn trở lại Registry, nên dùng Text Files.
Tiến trình sao lưu thực
Tiến trình sao lưu Registry thực khá đơn giản. Bạn chỉ cần quyết định kiểu file sao lưu và lựa chọn sao lưu một khoá riêng hay toàn bộ Registry. Ở khung bên trái cửa sổ chương trình regedit, chọn khoá muốn sao lưu > kích phải chuột và chọn Export để mở Export Registry File Property Sheet. Trong cửa sổ Export Registry File Property Sheet, gõ tên file và chọn kiểu file sao lưu. Nếu muốn an toàn, bạn nên lựa chọn một trong hai kiểu Registry Hive Files và Registry Files.
Có hai điểm cần lưu ý ở đây:
• Nếu khung bên trái màn hình chương trình regedit xuất hiện My Computer, bạn không được phép sử dụng kiểu Registry Hive Files. Vì như thế là tương đương với sao lưu toàn bộ Registry. XP yêu cầu bạn phải dùng System State trong trường hợp này. (Hình thức sao lưu System State sẽ được thảo luận sâu hơn ở cuối bài).
• Nếu khung bên trái màn hình chương trình regedit xuất hiện My Computer, bạn có thể sử dụng Registry Files, nhưng phương thức này không thực sự hoàn hảo.
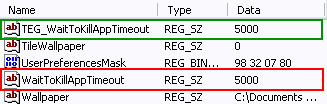
(theo quantrimang)
Thủ thuật Registry (tiếp)
Dọn dẹp Windows Registry và tăng tốc cho PC (tt)
Giới thiệu một số bộ Registry Cleaner
Nếu bạn thường xuyên add và remove các chương trình, chuyển các file và điều chỉnh những thứ có thể chưa rành lắm. Khi đó việc dọn dẹp Registry sẽ giúp ích cho hệ thống của bạn rất nhiều. Cho ví dụ chúng tôi đã sử dụng stopwatch với hệ thống desktop của mình, sau khi quét xong chúng tôi đã thấy thời gian khởi động hệ thống nhanh hơn khoảng 10s. Cùng với đó là chương trình Microsoft Word và bộ image editor đã load nhanh hơn rất nhiều.
Trong phần dưới đây chúng tôi sẽ giới thiệu một số trình Registry cleaner và cùng với đó là ấn tượng cảm nhận về cách chúng đã thực hiện công việc như thế nào. Ở đây chỉ tập trung vào vấn đề sử dụng, số lỗi mà các công cụ tìm thấy bên cạnh đó là việc chúng có gây ra bất cứ mối nguy hiểm nào không, chẳng hạn như không tự động backup.Một số công cụ sẽ muốn nằm vĩnh viễn trong khay hệ thống bạn; điều này thực sự không cần thiết và khi chương trình cố tình thực hiện điều đó, bạn hãy tìm ra một tùy chọn để vô hiệu hóa thiết lập này. Ngoại trừ Registry First Aid, không sản phẩm nào có thể sửa các entry lỗi, mà thay vào đó chỉ cho phép xóa các entry không hợp lệ.
Registry First Aid
Registry First Aid là một công cụ cho phép bạn sửa và dọn dẹp Registry của mình. Chương trình này thực sự ấn tượng cả về góc độ an toàn và cách nó giải quyết các vấn đề Registry. Giao diện hoàn toàn rõ ràng và dễ điều hướng. Gồm có một Registry defragger, một công cụ tìm kiếm Registry và một mođul backup tự động đính kèm. Registry First Aid hỗ trợ tất cả các phiên bản của hệ điều hành Windows.

Chỉ có một nhược điểm là chương trình này khá đắt tiềm, 28$; phiên bản dùng thử cho phép bạn sẽ thấy được mọi tính năng mà chương trình cung cấp, cùng với đó là việc chuẩn đoán đầy đủ, nhưng chỉ sửa 14 entry mỗi lần.
Sau khi phát hiện các vấn đề trong Registry, chương trình sẽ cung cấp một số các giải thích về vấn đề gây ra entry lỗi. Tạo danh sách các vấn đề theo hạng mục (chẳng hạn như file không hợp lệ hoặc DLL, đường dẫn không hợp lệ hoặc entry phần mềm không được sử dụng) hoặc theo mức độ an toàn. Tất cả các vấn đề của entry an toàn khi sửa đều được đánh dấu một cách tự động.
Hầu hết các vấn đề mà Registry First Aid sẽ được đánh dấu 'Delete the entry', tuy nhiên một số có các tùy chọn khác.
Trong khi chương trình quét, bạn vẫn có thể kiểm tra danh sách, chọn hoặc hủy chọn nó, hoặc có thể mở một entry cụ thể trong Registry.
Một tính năng thú vị và đáng với giá tiền phải trả cho sản phẩm này đó là: Với một click, hầu hết các entry của vấn đề đều mở trình duyệt của bạn và hướng dẫn tìm kiếm Google về key của Registry đó. Đây là một ý tưởng khá hay cho việc phát hiện entry chứa rủi ro nào đó cần phải remove hay không.
Tuy nhiên có một vấn đề là công cụ luôn tìm một địa điểm trong khay hệ thống để định cư, điều này không thực sự cần thiết, nếu các bạn không thích tính năng này, hãy vô hiệu hóa trong thiết lập của nó.
RegSupreme
RegSupreme với giá 13$, có thể nói là một công cụ khá cơ bản, không rườm rà. Nó gồm có bộ Registry cleaner cũng như Registry compactor và bản chất là một phiên bản “cấp thấp” của người anh lớn của nó, jv16 PowerTools (xem bên dưới).

RegSupreme chỉ cho phép bạn có hai mức phát hiện lỗi – an toàn và linh hoạt – không có đủ 4 mức trong jv16 PowerTools. Chương trình hầu như không mở rộng; chỉ có một giá trị cung cấp cách tìm kiếm cho các từ khóa đặc biệt trong Registry. Tuy nhiên phiên bản RegSupreme này có một công cụ backup đi kèm. Chính vì vậy nếu bạn thích jv16 PowerTools nhưng không muốn các chức năng mở rộng (mục đích tiết kiệm tiềm) thì RegSupreme chính là thứ bạn nên chọn. Giống như jv16 PowerTools, RegSupreme cũng hỗ trợ mọi phiên bản của hệ điều hành Windows, phiên bản dùng thử cho phép 30 ngày.
RegSeeker
RegSeeker là một chương trình hoàn toàn miễn phí, đi kèm với nó là một bộ Registry cleaner, chương trình này có một tập các tiện ích dành cho Registry khác. Các công cụ gồm có trong nó phải kể đến như keyword finder; tiện ích kiểm tra các entry Registry của ứng dụng đã được cài đặt, history đủ loại (cho ví dụ Internet Explorer và các mục của Start-menu), các entry của Startup; bên cạnh đó là một công cụ để điều chỉnh các thiết lập 24 XP.

Registry cleaner này rất khó hiểu vì giao diện của nó trưng diện các nhãn khá lạ. Màn hình cho phép bạn ít sự trợ giúp hoặc hướng dẫn, mặc dù RegSeeker cảnh báo backup Registry, bạn phải tích vào tùy chọn 'Backup before deletion', đây cũng làm một tính năng được gán nhãn khá lạ. Bên cạnh đó chương trình không có chức năng tự động khôi phục, chính vì vậy bạn cần phải tự tìm file .reg đã được lưu và kích vào nó để khôi phục Registry của mình.
Khi tìm ra các vấn đề về Registry, chương trình vẫn có yếu điểm là không đưa ra những hỗ trợ trong việc phân biệt xem lỗi nào cần phải xóa; nó cũng không cung cấp các hạng mục, chẳng hạn như đường dẫn không hợp lệ hoặc DLL chia sẻ, để giúp bạn quyết định xem mục nào có thể xóa an toàn. RegSeeker không dành cho những người mới làm quen với Registry, nó chỉ hỗ trợ các hệ điều hành Windows 2000, XP và Vista.
Advanced WindowsCare Personal
Advanced WindowsCare là một sản phẩm “quà tặng” và có một số công cụ khác bên cạnh tiện ích Registry cleaner. Ví dụ, nó có thể ngăn chặn và remove spyware, tối ưu hóa máy tính, quản lý các mục của Startup, remove các file vụn vặt. Tuy nhiên chúng ta sẽ chỉ tập trung vào các kỹ năng Registry của công cụ này mà không cần thiết đến các thành phần khác của nó.

Sau khi Advanced WindowsCare phát hiện ra các vấn đề, không giống như các công cụ khác, thường thì chúng sẽ cung cấp cho chúng ta các thông tin chi tiết về mỗi vấn đề, cách giải quyết và cách mở Registry để xem entry thực thì nó chỉ hiển thị cho chúng ta một danh sách. Chương trình sử dụng phương pháp thiểu số: mỗi một mục được chưng diện bằng một ký hiệu chú ý đỏ hoặc cam (không có chú thích), vị trí key của Registry và giá trị của nó, các mô tả về lỗi. Thay cho việc cung cấp một mođul backup đi kèm thì Advanced WindowsCare lại chỉ đơn giản cung cấp một mục menu dẫn đến Windows System Restore. Chương trình này hỗ trợ hệ điều hành Windows 2000, XP và Vista.
jv16 PowerTools
Với 30$, bạn có thể chọn một bản copy của jv16 PowerTools (một công cụ anh em được hoàn thiện hơn so với RegSupreme). Có bổ sung thêm Registry cleaner và compactor, bên cạnh đó nó còn có các công cụ khác nhằm thông báo cho bạn tất cả những gì bạn muốn biết về Registry – nhưng bạn có thể sẽ không sử dụng hầu hết đến chúng. Cùng với các công cụ là các tiện ích để quản lý Registry, tìm và thay thế các entry, kiểm tra sự thay đổi của Registry, thống kê của Registry và,… Ngoài ra còn gồm có các mođul như, bộ tìm file, trình cleaner, bộ tìm kiếm bản sao và sự phân loại các công cụ quản lý hệ thống như, bộ quản lý khởi động và history cleaner. jv16 PowerTools hỗ trợ mọi phiên bản của Windows với đầy đủ tính năng, cho phép thời gian dùng thử là 30 ngày.

Trình Registry cleaner trong jv16 PowerTools có thể tìm ra các vấn đề trong các chế độ khác nhau “aggressive” và “normal”. Chương trình này sẽ cung cấp hai sự lựa chọn để giải quyết các vấn đề đó. Lựa chọn đầu tiên là backup Registry và cho phép jv16 thực hiện tất cả các thay đổi mà nó muốn. Lựa chọn khác là bạn có thể tùy chọn 'Custom fix', khi đó chương trình yêu cầu xem xét mỗi vấn đề một cách cụ thể. Các ứng dụng khác như Registry First Aid, sẽ liệt kê tất cả các mục và cho phép bạn chọn các entry cụ thể bằng cách tích vào các hộp kiểm bên cạnh chúng, điều này tạo sự dễ dàng trong thao tác hơn. Tuy nhiên chương trình không hiển thị mức độ nguy hiểm của mỗi vấn đề để chúng ta có thể biết được sự quan trọng của nó.
Thành phần Registry Cleaner của jv16 PowerTools gồm có một slider bar cho phép bạn quyết định cách linh hoạt mà bạn muốn công cụ quét – an toàn, bình thường, linh hoạt hay rất linh hoạt. Sau khi quét, một báo cáo sẽ xuất hiện với một số lỗi từ cao xuống thấp. Tính năng này rất thú vị tuy nhiên không có giá trị mấy vì nó vẫn không cung cấp các thông tin chi tiết về cách nhận dạng ra các vấn đề.
(Theo PCWord, quantrimang)
Thủ thuật Registry (tiếp)
Copy và Paste :
Registry của Windows là một file hệ thống quan trọng giữ một số lượng lớn các chi tiết về máy tính của bạn –chương trình được lưu ở đâu, chương trình trợ giúp nào (được biết đến như DLL) được chia sẻ giữa các ứng dụng khác nhau, việc liệt kê tất cả các shortcut của Start-menu, và các con trỏ đến các chương trình sẽ được khởi chạy khi bạn kích vào một biểu tượng. Tất cả những thứ đó mới chỉ là bắt đầu. Trên thực tế, mọi thứ bạn thực hiện trong Windows đều được ghi lại ở một địa điểm nào đó trong Registry. Cho ví dụ, URL khi bạn mở bài này chắc chắn sẽ có một entry. Các đường dẫn đến hàng tá ảnh và các tài liệu cuối cùng mà bạn vừa mới mở trên đó, thêm vào đó là các chi tiết của các chương trình mà bạn vừa cài đặt hoặc hủy bỏ cài đặt gần đây.

Đây chính là vấn đề: Nếu mở Registry thì bạn sẽ thấy nó thật bừa bộn như một chiếc phòng ngủ của một cậu tuổi teen. Điều này là vì Windows không dọn dẹp một cách hiệu quả sau khi thực hiện xong các công việc hàng ngày của nó. Liên tục tạo ra các entry mới, nhưng lại hiếm khi - thậm chí không bao giờ - remove chúng sau khi chúng không còn cần thiết nữa.
Việc làm tồi tệ vấn đề đó là các ứng dụng không có khả năng hủy bỏ cài đặt tất cả các entry của Registry mà chúng tạo ra; thêm vào đó, các nâng cấp chương trình và các bộ cài để lại các pointer không cần thiết trong Registry. Chính vì vậy Registry ngày càng phình to với các entry không cần thiết, từ đó làm chậm hệ thống của bạn.
Registry Cleaner: Ưu điểm và nhược điểm?
Câu hỏi lớn nhất là liệu một Registry cleaner sẽ tăng tốc được máy tính của bạn, làm cho nó khởi động và chạy nhanh hơn. Điều này hoàn toàn có thể vì có nhiều thứ phụ thuộc vào điều kiện của Registry của bạn.
Để tìm ra Registry cleaner nào theo kịp hầu hết các lỗi chính là cách an toàn, dễ dàng nhất cho sử dụng, và (quan trọng) tạo ít rắc rối nhất, 5 trong số các bộ Registry cleaner phổ biến nhất đã được đưa ra để kiểm tra. Nhiều trong số đó được các độc giả bình chọn. Trong đó có 2 sản phẩm miễn phí (Advanced Windows Care và RegSeeker) và 3 sản phẩm thương mại (jv16 PowerTools, Registry First Aid, RegSupreme).
Các công cụ này đã được test trên máy tính sản xuất đang được sử dụng với hệ điều hành Windows XP SP3, trên một laptop Fujitsu Lifebook T-Series mới chạy hệ điều hành Windows Vista và trên một laptop ThinkPad cũ. Bên cạnh đó, trình quét Registry được chạy và được sửa modul của mỗi ứng dụng, hệ thống cũng được khởi động lại và xem xét các vấn đề xảy ra. Sau mỗi lần test, hệ thống được khôi về trạng thái ban đầu của cuộc thử nghiệm bằng Acronis TrueImage.
10 quy tắc hàng hàng đầu cho Registry
Tình trạng lộn xộn của Registry – và việc thực hiện không đúng quy cách – có thể phá hủy Windows, làm cho máy tính của bạn bị hỏng và gây ra đau buồn đối với bạn. Đây là 10 mẹo của tôi để giữ hệ thống của bạn tồn tại –làm cho bạn đỡ phải lo âu buồn phiền.

1. Sự bảo vệ tốt nhất tránh những phức tạp của Registry hoặc bất cứ thảm họa máy tính nào là cần phải có một backup hiện hữu.
2. Trong hầu hết các chương trình được thực hiện thông qua các wizard, điều này có thể dễ dàng hơn vì bạn chỉ cần kích vào nút Next. Tuy nhiên trong một số trường hợp với một số Registry cleaner bạn cũng cần thận trọng và đọc xem bất cứ thứ gì mà cộng cụ này đang thực hiện.
3. Trước khi mở Registry cleaner, hãy sử dụng ERUNT (Emergency Recovery Utility NT) để backup Registry.
4. Khi bạn bắt đầu thực hiện quét, hãy bảo đảm không còn một ứng dụng nào đang hoạt động; nếu có thể, có cũng tự unload các công cụ đang chạy trong khay hệ thống của bạn. Đó là gì các ứng dụng mở sẽ liên tục làm thay đổi Registry, còn bạn chắc hẳn sẽ muốn Registry cleaner làm việc mà không bị các thành phần khác gây rối.

5. Sau khi quét, chương trình sẽ cho phép bạn remove – hoặc trong một số trường hợp, sửa – các lỗi của Registry. Nếu bạn nhận được tùy chọn, hãy thiết lập Registry cleaner để cho phép nó remove các lỗi ở mức ít bừa bộn và an toàn nhất. (Bạn có thể quét bằng các thiết lập linh hoạt hơn sau đó). Bất cứ khi nào thực hiện, bạn đừng bao giờ chọn tùy chọn tự động quét vì tùy chọn này sẽ không đảm bảo sự tin cậy.
6. Việc chọn trong số lỗi để remove hoặc sửa có thể khá khó khăn đối với bạn. Chính vì vậy cần phải kiểm tra tỉ mỉ các entry được đánh dấu 'Caution', 'Extreme Caution', hoặc một số chỉ thị rủi ro khác một cách cẩn thận. Trừ khi bạn là một người dùng tiên tiến và có thể nhận dạng một cách rõ ràng phạm vi của entry thì khi đó hãy để riêng nó lại. Lý do cho điều này là mặc dù bộ cleaner có cung cấp tùy chọn để khôi phục một entry Registry đã bị xóa thì việc khôi phục vẫn có thể không khả thi nếu entry DLL mà bạn vừa xóa lại cần thiết cho việc khởi động hệ thống của bạn.
7. Khi bạn đã thực hiện xong các công việc về phần mình và bộ cleaner sẽ bắt đầu remove các entry của Registry, lúc đó bạn có thể không cần phải ngồi bên cạnh máy tính của mình. Hãy đi đâu đó thư giãn, chẳng hạn như uống café hoặc xem TV chẳng hạn. Điều này thực hiện nhằm các mục đích an toàn: nếu bạn ngồi cạnh máy, có thể vô tình hay cố ý dịch chuyển chuột, xóa các shortcut trên desktop, hay bất cứ thứ gì thì khi đó có nghĩa bạn đã tạo ra một thay đổi cho Registry, trong khi đó Registry cleaner lại đang làm việc. Điều này sẽ làm hại cho hệ thống của bạn.
8. Nếu bạn phát hiện ra một vấn đề nào đó (cho ví dụ, có thể Excel không thể khởi chạy), lúc đó cũng không nên quá lo lắng. Không thực hiện bất cứ hành động nào ngoài hành động sử dụng tính năng khôi phục của Registry cleaner, điều đó sẽ bảo đảm rằng chỉ các thay đổi mà chương trình vừa thực hiện sẽ được đảo ngược trở lại. Cách thực hiện này có thể giải quyết được vấn đề của bạn. Nếu không, bước kế tiếp là khôi phục Registry bằng ERUNT, đây là công cụ mà chúng tôi sẽ đề cập với các bạn trong bước 3. Phương kế cuối cùng là hãy khôi phục máy tính của bạn bằng một chương trình backup.
9. Bạn không cần thực hiện quét Registry nhiều lần trong tháng, đặc biệt nếu bạn không thường thực hiện các thay đổi với máy tính của mình. Việc quét thường xuyên sẽ không làm hư hại điều gì nhưng bạn hầu như sẽ không thấy được sự thay đổi đáng kể về mặt hiệu suất.
10. Nếu bạn là một người ưu thích công nghệ, khi đó hoàn toàn không có tổn hại gì trong việc sử dụng nhiều Registry cleaner “sản phẩm quà biếu”. Bên cạnh đó có thể bạn sẽ muốn chọn một Registry cleaner (chẳng hạn như jv16 PowerTools hoặc Registry First Aid) có chứa một bộ defragger hoặc chọn một bộ defragger miễn phí như Auslogics Registry Defrag.
Windows Registry Editor Version 5.00
[HKEY_CLASSES_ROOTAllFilesystemObjectsshellexContextMenuHandlersMove To]
@="{C2FBB631-2971-11D1-A18C-00C04FD75D13}"
[HKEY_CLASSES_ROOTAllFilesystemObjectsshellexContextMenuHandlersCopy To]
@="{C2FBB630-2971-11D1-A18C-00C04FD75D13}"
[HKEY_CLASSES_ROOTAllFilesystemObjectsshellexContextMenuHandlersSend To]
@="{7BA4C740-9E81-11CF-99D3-00AA004AE837}"
Dọn dẹp Windows Registry và tăng tốc cho PC
Registry của Windows là một file hệ thống quan trọng giữ một số lượng lớn các chi tiết về máy tính của bạn –chương trình được lưu ở đâu, chương trình trợ giúp nào (được biết đến như DLL) được chia sẻ giữa các ứng dụng khác nhau, việc liệt kê tất cả các shortcut của Start-menu, và các con trỏ đến các chương trình sẽ được khởi chạy khi bạn kích vào một biểu tượng. Tất cả những thứ đó mới chỉ là bắt đầu. Trên thực tế, mọi thứ bạn thực hiện trong Windows đều được ghi lại ở một địa điểm nào đó trong Registry. Cho ví dụ, URL khi bạn mở bài này chắc chắn sẽ có một entry. Các đường dẫn đến hàng tá ảnh và các tài liệu cuối cùng mà bạn vừa mới mở trên đó, thêm vào đó là các chi tiết của các chương trình mà bạn vừa cài đặt hoặc hủy bỏ cài đặt gần đây.

Đây chính là vấn đề: Nếu mở Registry thì bạn sẽ thấy nó thật bừa bộn như một chiếc phòng ngủ của một cậu tuổi teen. Điều này là vì Windows không dọn dẹp một cách hiệu quả sau khi thực hiện xong các công việc hàng ngày của nó. Liên tục tạo ra các entry mới, nhưng lại hiếm khi - thậm chí không bao giờ - remove chúng sau khi chúng không còn cần thiết nữa.
Việc làm tồi tệ vấn đề đó là các ứng dụng không có khả năng hủy bỏ cài đặt tất cả các entry của Registry mà chúng tạo ra; thêm vào đó, các nâng cấp chương trình và các bộ cài để lại các pointer không cần thiết trong Registry. Chính vì vậy Registry ngày càng phình to với các entry không cần thiết, từ đó làm chậm hệ thống của bạn.
Registry Cleaner: Ưu điểm và nhược điểm?
Câu hỏi lớn nhất là liệu một Registry cleaner sẽ tăng tốc được máy tính của bạn, làm cho nó khởi động và chạy nhanh hơn. Điều này hoàn toàn có thể vì có nhiều thứ phụ thuộc vào điều kiện của Registry của bạn.
Để tìm ra Registry cleaner nào theo kịp hầu hết các lỗi chính là cách an toàn, dễ dàng nhất cho sử dụng, và (quan trọng) tạo ít rắc rối nhất, 5 trong số các bộ Registry cleaner phổ biến nhất đã được đưa ra để kiểm tra. Nhiều trong số đó được các độc giả bình chọn. Trong đó có 2 sản phẩm miễn phí (Advanced Windows Care và RegSeeker) và 3 sản phẩm thương mại (jv16 PowerTools, Registry First Aid, RegSupreme).
Các công cụ này đã được test trên máy tính sản xuất đang được sử dụng với hệ điều hành Windows XP SP3, trên một laptop Fujitsu Lifebook T-Series mới chạy hệ điều hành Windows Vista và trên một laptop ThinkPad cũ. Bên cạnh đó, trình quét Registry được chạy và được sửa modul của mỗi ứng dụng, hệ thống cũng được khởi động lại và xem xét các vấn đề xảy ra. Sau mỗi lần test, hệ thống được khôi về trạng thái ban đầu của cuộc thử nghiệm bằng Acronis TrueImage.
10 quy tắc hàng hàng đầu cho Registry
Tình trạng lộn xộn của Registry – và việc thực hiện không đúng quy cách – có thể phá hủy Windows, làm cho máy tính của bạn bị hỏng và gây ra đau buồn đối với bạn. Đây là 10 mẹo của tôi để giữ hệ thống của bạn tồn tại –làm cho bạn đỡ phải lo âu buồn phiền.

1. Sự bảo vệ tốt nhất tránh những phức tạp của Registry hoặc bất cứ thảm họa máy tính nào là cần phải có một backup hiện hữu.
2. Trong hầu hết các chương trình được thực hiện thông qua các wizard, điều này có thể dễ dàng hơn vì bạn chỉ cần kích vào nút Next. Tuy nhiên trong một số trường hợp với một số Registry cleaner bạn cũng cần thận trọng và đọc xem bất cứ thứ gì mà cộng cụ này đang thực hiện.
3. Trước khi mở Registry cleaner, hãy sử dụng ERUNT (Emergency Recovery Utility NT) để backup Registry.
4. Khi bạn bắt đầu thực hiện quét, hãy bảo đảm không còn một ứng dụng nào đang hoạt động; nếu có thể, có cũng tự unload các công cụ đang chạy trong khay hệ thống của bạn. Đó là gì các ứng dụng mở sẽ liên tục làm thay đổi Registry, còn bạn chắc hẳn sẽ muốn Registry cleaner làm việc mà không bị các thành phần khác gây rối.

5. Sau khi quét, chương trình sẽ cho phép bạn remove – hoặc trong một số trường hợp, sửa – các lỗi của Registry. Nếu bạn nhận được tùy chọn, hãy thiết lập Registry cleaner để cho phép nó remove các lỗi ở mức ít bừa bộn và an toàn nhất. (Bạn có thể quét bằng các thiết lập linh hoạt hơn sau đó). Bất cứ khi nào thực hiện, bạn đừng bao giờ chọn tùy chọn tự động quét vì tùy chọn này sẽ không đảm bảo sự tin cậy.
6. Việc chọn trong số lỗi để remove hoặc sửa có thể khá khó khăn đối với bạn. Chính vì vậy cần phải kiểm tra tỉ mỉ các entry được đánh dấu 'Caution', 'Extreme Caution', hoặc một số chỉ thị rủi ro khác một cách cẩn thận. Trừ khi bạn là một người dùng tiên tiến và có thể nhận dạng một cách rõ ràng phạm vi của entry thì khi đó hãy để riêng nó lại. Lý do cho điều này là mặc dù bộ cleaner có cung cấp tùy chọn để khôi phục một entry Registry đã bị xóa thì việc khôi phục vẫn có thể không khả thi nếu entry DLL mà bạn vừa xóa lại cần thiết cho việc khởi động hệ thống của bạn.
7. Khi bạn đã thực hiện xong các công việc về phần mình và bộ cleaner sẽ bắt đầu remove các entry của Registry, lúc đó bạn có thể không cần phải ngồi bên cạnh máy tính của mình. Hãy đi đâu đó thư giãn, chẳng hạn như uống café hoặc xem TV chẳng hạn. Điều này thực hiện nhằm các mục đích an toàn: nếu bạn ngồi cạnh máy, có thể vô tình hay cố ý dịch chuyển chuột, xóa các shortcut trên desktop, hay bất cứ thứ gì thì khi đó có nghĩa bạn đã tạo ra một thay đổi cho Registry, trong khi đó Registry cleaner lại đang làm việc. Điều này sẽ làm hại cho hệ thống của bạn.
8. Nếu bạn phát hiện ra một vấn đề nào đó (cho ví dụ, có thể Excel không thể khởi chạy), lúc đó cũng không nên quá lo lắng. Không thực hiện bất cứ hành động nào ngoài hành động sử dụng tính năng khôi phục của Registry cleaner, điều đó sẽ bảo đảm rằng chỉ các thay đổi mà chương trình vừa thực hiện sẽ được đảo ngược trở lại. Cách thực hiện này có thể giải quyết được vấn đề của bạn. Nếu không, bước kế tiếp là khôi phục Registry bằng ERUNT, đây là công cụ mà chúng tôi sẽ đề cập với các bạn trong bước 3. Phương kế cuối cùng là hãy khôi phục máy tính của bạn bằng một chương trình backup.
9. Bạn không cần thực hiện quét Registry nhiều lần trong tháng, đặc biệt nếu bạn không thường thực hiện các thay đổi với máy tính của mình. Việc quét thường xuyên sẽ không làm hư hại điều gì nhưng bạn hầu như sẽ không thấy được sự thay đổi đáng kể về mặt hiệu suất.
10. Nếu bạn là một người ưu thích công nghệ, khi đó hoàn toàn không có tổn hại gì trong việc sử dụng nhiều Registry cleaner “sản phẩm quà biếu”. Bên cạnh đó có thể bạn sẽ muốn chọn một Registry cleaner (chẳng hạn như jv16 PowerTools hoặc Registry First Aid) có chứa một bộ defragger hoặc chọn một bộ defragger miễn phí như Auslogics Registry Defrag.
Thủ thuật Registry
Registry là trái tim của Windows. Một cơ sở dữ liệu lưu trữ những thông số thiết lập của hệ điều hành như cấu hình hệ thống, cấu hình phần cứng, các loại văn bản hay thiết lập của các chương trình đã cài đặt… Kiểm soát được nội dung của Registry là yêu cầu tất yếu để ta sử dụng PC một cách khoa học, hiểu sâu hơn về môi trường làm việc của Windows.
Registry không cần nhiều kiến thức để hiểu nhưng lại đem lại cho ta nhiều kinh nghiệm bổ ích khi xâm nhập và kiểm soát nó. Đồng thời, hiểu biết về Registry cũng giúp cho chúng ta tiến xa hơn trong kỹ thuật lập trình trên nền Windows, tìm tòi các cách bảo mật, cracking, hay hacking.
Rất nhiều thủ thuật Registry giúp ta tạo một Windows mang tính đặc trưng riêng mà các tiện ích có sẵn của Windows kèm theo không làm được, ta sẽ có thể khám phá những chức năng tiềm ẩn bên trong của Windows.
Registry không cần nhiều kiến thức để hiểu nhưng lại đem lại cho ta nhiều kinh nghiệm bổ ích khi xâm nhập và kiểm soát nó. Đồng thời, hiểu biết về Registry cũng giúp cho chúng ta tiến xa hơn trong kỹ thuật lập trình trên nền Windows, tìm tòi các cách bảo mật, cracking, hay hacking.
Rất nhiều thủ thuật Registry giúp ta tạo một Windows mang tính đặc trưng riêng mà các tiện ích có sẵn của Windows kèm theo không làm được, ta sẽ có thể khám phá những chức năng tiềm ẩn bên trong của Windows.
Sao lưu Registry
Công việc đầu tiên là phải sao lưu registry để ta không phải tốn nhiều thời gian thiết lập lại hệ thống theo ý muốn sau khi cài mới Windows.
Trong Windows XP, người dùng không thể sao lưu registry trong khi hệ điều hành đang hoạt động. Những tập tin registry đã bị khoá và người dùng không thể truy xuất đến chúng. Một cách thức để sao lưu registry là sử dụng chức năng System Restore được kết hợp sẵn trong Windows XP hoặc dùng phần mềm từ các hãng thứ ba.
Ngoài ra, ta có thể dùng cách thức vào registry bằng cách gõ “regedit” trong hộp thoại Start – Run và xuất (export) từng phần hay toàn bộ registry trong khi Windows XP đang hoạt động, (lưu ý là nên chọn All trong cửa sổ Export nếu không file .reg chỉ lưu giữ thông tin của khoá mà con trỏ đang ở đó mà thôi) và lưu vào nơi an toàn.
Nếu có bất kỳ lỗi registry nào xuất hiện khi sử dụng, bạn có thể dùng tập tin registry đã export để khôi phục lại từng phần hay toàn bộ registry. Tập tin sao lưu từ registry cũng như một tập tin văn bản bình thường, có định dạng .reg, khi cần khôi phục thì chỉ cần double click vào tập tin là hoàn tất.
Cập nhật lại Registry
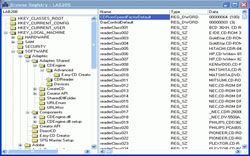
Sau khi tiến hành các thay đổi, ta nên cập nhật lại Registry để thấy được các thay đổi.
Trong các công cụ của Windows khi nhấn “Apply” thì Registry sẽ cập nhật lại ngay tức khắc, ta thấy được những thay đổi của mình có hiệu quả tức thì. Nhưng đối với những thay đổi trực tiếp trong Registry Editor thì Registry không thể cập nhật lại tức thì được. Chúng ta phải Restart hoặc Log Off lại máy để thấy được hiệu quả của sự thay đổi. Log Off và Restart đôi khi mất thời gian. Thủ thuật này giúp ta cập nhật lại Registry một cách nhanh nhất:
Mở Task Manager (nhấn phải chuột trên TaskBar rồi chọn Task Manager, hoặc ấn tổ hợp phím Ctrl+Alt+Del, hoặc ấn tổ hợp phím Ctrl+Shift+Esc), di chuyển qua Tab Processes, chọn Explorer.exe, nhấn phím Del hoặc chọn End Processes. Khi đó, nếu cửa sổ Shutdown xuất hiện thì nhấn Cancel. Tiếp đến di chuyển qua Tab Applications và nhấn vào New Task… gõ explorer và OK.
Chỉnh sửa Registry
+ Tạo mốc phục hồi Registry:
Tạo mốc phục hồi Registry: Start – All Programs – Accessories – System Tools – System Restore – Create restore point, đặt tên thời điểm và nhấn OK. Khi cần phục hồi, chẳng hạn do sơ xuất sau khi chỉnh sửa máy và gặp vấn đề (như treo máy), ta lại vào …System Restore – tên lịch vào tên thời điểm rồi chọn Next… chờ là xong.
+ Thủ thuật với Registry:
* Buộc Windows XP lưu dữ liệu vào bộ nhớ chính:
Nếu bộ nhớ Ram trên 256 MB thì nên buộc máy tính dùng hết bộ nhớ này rồi hãy dùng đến bộ nhớ ảo (lấy từ đĩa cứng). HKEY_LOCAL_MACHINE\ System\ ControlSet001\ Control\ SessionManager\ Memory management. Kích chuột vào tên cuối cùng của đường dẫn này để mở nội dung bên trong của nó sang cửa sổ bên phải. Chuyển chuột vào bên phải, nhấp phải | Chọn vào New | Chọn DWORD Value | Đặt tên là DisablePagingExecutive và gõ Enter. Nhấp phải chuột vào tên vừa đặt | Chọn Modify | Gõ số 1 và nhấp OK.
* Buộc Windows XP gỡ bỏ các DLL ngay sau khi đóng chương trình để tránh lãng phí:
Vào HKEY_LOCAL_MACHINE\ Software\ Microsoft\ Windows\ CurrentVersion\ Explorer. Chuyển chuột vào khung bên phải, nhấp phải, chọn New-DWORD Value, đặt tên là AlwaysUnloadDLL và gõ Enter. Nhấp phải chuột vào tên vừa đặt, Modify, gõ số 1 và nhấp OK.
* Đăng ký Windows mà không cần phải đăng ký thông qua Microsoft:
Vào HKEY_LOCAL_MACHINE\ SOFTWARE\ Microsoft\ WindowsNT\ CurrentVersion. Chuyển chuột vào khung bên phải, nhấp phải chuột vào RegDone, Modify và gõ 1, nhấp OK.
* Tăng tốc độ shutdown cho Windows XP:
Vào HKEY_CURENT_USER\ Control Panel\ Desktop. Chuyển chuột vào bên khung phải, nhấp phải lên từng key sau, chọn lệnh Modify trên menu, rồi gõ giá trị mới và nhấp OK.
AutoEndTasks=1,MenuShowDelay=0, WaitToKillAppTimeout=4000.
Vẫn trong khung bên phải đó, nhấp phải, chọn New-String Value, gõ tên: WaitToKillServiceTimeout và Enter, nhấp phải vào nó, chọn Modify và gõ 4000, nhấp OK.
Vào HKEY_LOCAL_MACHINE\ SYSTEM\ CurrentControlSet\ Control. Chuyển chuột vào khung bên phải, nhấp phải lên WaitToKillServiceTimeout, lệnh Modify và gõ 4000 cho khớp với trên kia, nhấp OK.
* Tự động đóng các chương trình bị “treo”:
Vào HKEY_USER\DEFAULT\Control Panel\Desktop. Chuyển chuột vào khung bên phải, nhấp phải vào AutoEndTask, chọn Modify và gõ 1, OK.
Thời gian mặc định để Windows tự động đóng chương trình gây lỗi của giá trị WaitToKillAppTimeout là 20 giây, gõ lại là 0 để Windows tự động kết thúc chương trình ngay mà không cần báo “End Program” nữa.
* Tăng tốc bổ sung cho Window XP:
HKEY_LOCAL_MACHINE\SOFTWARE\MICROSOFT\Windows\Curr entVersion\Explorer\RemoteComputer\Name Space. Nhấp vào nhánh {D6277990-4C6A-11CF-8D87-00AA0060F5BF}, nhấp Edit trên Menu, delete và OK.
* Thanh Start hiện nhanh hơn:
Vào HKEY_CURRENT_USER \Control Panel \Desktop. Chuyển chuột vào khung bên phải, nhấp phải vào MenuShowDelay, chọn Modify và gõ 0, OK.
* Giảm thời gian chờ đợi:
Vào HKEY_CURRENT_USER \Control Panel \Desktop. Nhập giá trị 200 cho HungAppTimeout, WaitToKillAppTimeOut.
Click New - String Value: nhấn F2 để đặt tên cho khoá này là WaitToKillServicesOut, nhấn đúp nhập giá trị 200.
* Giảm thời gian tắt máy (ít nhất là gấp đôi):
HKEY_LOCAL_MACHINE\System\CurrentControlSet\Contro l. Nhập giá trị mới là 200 cho HungAppTimeout (nếu chưa có phải tạo mới).
* Hiện hộp thoại thông báo khi log on:
HKEY_LOCAL_MACHINE\ SOFTWARE\ Microsoft\ Windows NT\ CurrentVersion\ Winlogon. Tạo hai String value mới (nếu chưa có) với tên là: LegalNoticeCaption và LegalNoticeText. Nhập dữ liệu cho LegalNoticeCaption là tiêu đề hộp thoại thông báo, còn LegalNoticeText là nội dung hộp thoại thông báo.
* Vô hiệu thao tác click Properties trên My Computer:
HKEY_CURRENT_USER\ Software\ Microsoft\ Windows\ CurrentVersion\ Policies\ Explorer. Tạo DWORD Value với tên là NoPropertiesMyComputer (nếu chưa có), đặt giá trị 1 nếu muốn vô hiệu menu Properties, đặt giá trị 0 nếu ngược lại.
* Folder Options trong Explorer:
HKEY_CURRENT_USER\ Software\ Microsoft\ Windows\ CurrentVersion\ Policies\ Explorer. Tạo DWORD Value với tên là NoFolderOptions (nếu chưa có), đặt giá trị 1 nếu muốn ẩn menu Folder Options, đặt giá trị 0 nếu ngược lại.
* Ẩn một hoặc nhiều ổ đĩa trong cửa sổ Explorer:
HKEY_CURRENT_USER\ Software\ Microsoft\ Windows\ CurrentVersion\ Policies\Explorer. Tạo mới DWORD Value với tên NoDrives (nếu chưa có). Chú ý rằng có sự tương ứng giữa tên ổ đĩa và các con số như sau: A:1, B: 2, C: 4, D: 8, E: 16, E: 32, F: 64, G: 128, H: 256, I: 512, J: 1024, K: 2048, L: 4096, M: 8192, N: 16384, O: 32768, P: 65536, Q: 131072, R: 262144, S: 524288, T: 1048576, U: 2097152, V: 4194304, X: 8388608, Y: 16777216, Z: 33554432. All: 67108863.
Muốn ẩn 1 ổ đĩa thì đặt giá trị cho NoDrives tương ứng với số đặc trưng cho ổ đĩa.
Ví dụ nếu muốn ẩn ổ C thì đặt giá trị 4 cho NoDrives.
Muốn ẩn nhiều ổ đĩa thì đặt giá trị cho NoDrives tương ứng với tổng các số đặc trưng của các ổ đĩa đó. Ví dụ muốn ẩn ổ C và D thì đặt giá trị 12 (=4+8) cho NoDrives.
* Uninstall bằng Registry:
HKEY_LOCAL_MACHINE\ Software\ Microsoft\ Windows\ CurrentVersion\ Uninstall. Muốn uninstall ứng dụng nào bạn chỉ việc xóa ứng dụng đó trong nhánh Uninstall khỏi Registry.
* Định dạng thông báo giờ trên Taskbar:
HKEY_CURRENT_USER\ Control Panel\ International. Sửa lại dữ liệu như sau:
sTimeFormat là : Now hh:mm:ss tt
s1159 là : sáng
s2359 là: chiều
(Theo quantrimang.com)
Công việc đầu tiên là phải sao lưu registry để ta không phải tốn nhiều thời gian thiết lập lại hệ thống theo ý muốn sau khi cài mới Windows.
Trong Windows XP, người dùng không thể sao lưu registry trong khi hệ điều hành đang hoạt động. Những tập tin registry đã bị khoá và người dùng không thể truy xuất đến chúng. Một cách thức để sao lưu registry là sử dụng chức năng System Restore được kết hợp sẵn trong Windows XP hoặc dùng phần mềm từ các hãng thứ ba.
Ngoài ra, ta có thể dùng cách thức vào registry bằng cách gõ “regedit” trong hộp thoại Start – Run và xuất (export) từng phần hay toàn bộ registry trong khi Windows XP đang hoạt động, (lưu ý là nên chọn All trong cửa sổ Export nếu không file .reg chỉ lưu giữ thông tin của khoá mà con trỏ đang ở đó mà thôi) và lưu vào nơi an toàn.
Nếu có bất kỳ lỗi registry nào xuất hiện khi sử dụng, bạn có thể dùng tập tin registry đã export để khôi phục lại từng phần hay toàn bộ registry. Tập tin sao lưu từ registry cũng như một tập tin văn bản bình thường, có định dạng .reg, khi cần khôi phục thì chỉ cần double click vào tập tin là hoàn tất.
Cập nhật lại Registry
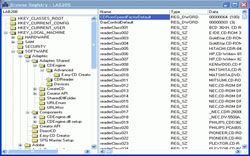
Sau khi tiến hành các thay đổi, ta nên cập nhật lại Registry để thấy được các thay đổi.
Trong các công cụ của Windows khi nhấn “Apply” thì Registry sẽ cập nhật lại ngay tức khắc, ta thấy được những thay đổi của mình có hiệu quả tức thì. Nhưng đối với những thay đổi trực tiếp trong Registry Editor thì Registry không thể cập nhật lại tức thì được. Chúng ta phải Restart hoặc Log Off lại máy để thấy được hiệu quả của sự thay đổi. Log Off và Restart đôi khi mất thời gian. Thủ thuật này giúp ta cập nhật lại Registry một cách nhanh nhất:
Mở Task Manager (nhấn phải chuột trên TaskBar rồi chọn Task Manager, hoặc ấn tổ hợp phím Ctrl+Alt+Del, hoặc ấn tổ hợp phím Ctrl+Shift+Esc), di chuyển qua Tab Processes, chọn Explorer.exe, nhấn phím Del hoặc chọn End Processes. Khi đó, nếu cửa sổ Shutdown xuất hiện thì nhấn Cancel. Tiếp đến di chuyển qua Tab Applications và nhấn vào New Task… gõ explorer và OK.
Chỉnh sửa Registry
+ Tạo mốc phục hồi Registry:
Tạo mốc phục hồi Registry: Start – All Programs – Accessories – System Tools – System Restore – Create restore point, đặt tên thời điểm và nhấn OK. Khi cần phục hồi, chẳng hạn do sơ xuất sau khi chỉnh sửa máy và gặp vấn đề (như treo máy), ta lại vào …System Restore – tên lịch vào tên thời điểm rồi chọn Next… chờ là xong.
+ Thủ thuật với Registry:
* Buộc Windows XP lưu dữ liệu vào bộ nhớ chính:
Nếu bộ nhớ Ram trên 256 MB thì nên buộc máy tính dùng hết bộ nhớ này rồi hãy dùng đến bộ nhớ ảo (lấy từ đĩa cứng). HKEY_LOCAL_MACHINE\ System\ ControlSet001\ Control\ SessionManager\ Memory management. Kích chuột vào tên cuối cùng của đường dẫn này để mở nội dung bên trong của nó sang cửa sổ bên phải. Chuyển chuột vào bên phải, nhấp phải | Chọn vào New | Chọn DWORD Value | Đặt tên là DisablePagingExecutive và gõ Enter. Nhấp phải chuột vào tên vừa đặt | Chọn Modify | Gõ số 1 và nhấp OK.
* Buộc Windows XP gỡ bỏ các DLL ngay sau khi đóng chương trình để tránh lãng phí:
Vào HKEY_LOCAL_MACHINE\ Software\ Microsoft\ Windows\ CurrentVersion\ Explorer. Chuyển chuột vào khung bên phải, nhấp phải, chọn New-DWORD Value, đặt tên là AlwaysUnloadDLL và gõ Enter. Nhấp phải chuột vào tên vừa đặt, Modify, gõ số 1 và nhấp OK.
* Đăng ký Windows mà không cần phải đăng ký thông qua Microsoft:
Vào HKEY_LOCAL_MACHINE\ SOFTWARE\ Microsoft\ WindowsNT\ CurrentVersion. Chuyển chuột vào khung bên phải, nhấp phải chuột vào RegDone, Modify và gõ 1, nhấp OK.
* Tăng tốc độ shutdown cho Windows XP:
Vào HKEY_CURENT_USER\ Control Panel\ Desktop. Chuyển chuột vào bên khung phải, nhấp phải lên từng key sau, chọn lệnh Modify trên menu, rồi gõ giá trị mới và nhấp OK.
AutoEndTasks=1,MenuShowDelay=0, WaitToKillAppTimeout=4000.
Vẫn trong khung bên phải đó, nhấp phải, chọn New-String Value, gõ tên: WaitToKillServiceTimeout và Enter, nhấp phải vào nó, chọn Modify và gõ 4000, nhấp OK.
Vào HKEY_LOCAL_MACHINE\ SYSTEM\ CurrentControlSet\ Control. Chuyển chuột vào khung bên phải, nhấp phải lên WaitToKillServiceTimeout, lệnh Modify và gõ 4000 cho khớp với trên kia, nhấp OK.
* Tự động đóng các chương trình bị “treo”:
Vào HKEY_USER\DEFAULT\Control Panel\Desktop. Chuyển chuột vào khung bên phải, nhấp phải vào AutoEndTask, chọn Modify và gõ 1, OK.
Thời gian mặc định để Windows tự động đóng chương trình gây lỗi của giá trị WaitToKillAppTimeout là 20 giây, gõ lại là 0 để Windows tự động kết thúc chương trình ngay mà không cần báo “End Program” nữa.
* Tăng tốc bổ sung cho Window XP:
HKEY_LOCAL_MACHINE\SOFTWARE\MICROSOFT\Windows\Curr entVersion\Explorer\RemoteComputer\Name Space. Nhấp vào nhánh {D6277990-4C6A-11CF-8D87-00AA0060F5BF}, nhấp Edit trên Menu, delete và OK.
* Thanh Start hiện nhanh hơn:
Vào HKEY_CURRENT_USER \Control Panel \Desktop. Chuyển chuột vào khung bên phải, nhấp phải vào MenuShowDelay, chọn Modify và gõ 0, OK.
* Giảm thời gian chờ đợi:
Vào HKEY_CURRENT_USER \Control Panel \Desktop. Nhập giá trị 200 cho HungAppTimeout, WaitToKillAppTimeOut.
Click New - String Value: nhấn F2 để đặt tên cho khoá này là WaitToKillServicesOut, nhấn đúp nhập giá trị 200.
* Giảm thời gian tắt máy (ít nhất là gấp đôi):
HKEY_LOCAL_MACHINE\System\CurrentControlSet\Contro l. Nhập giá trị mới là 200 cho HungAppTimeout (nếu chưa có phải tạo mới).
* Hiện hộp thoại thông báo khi log on:
HKEY_LOCAL_MACHINE\ SOFTWARE\ Microsoft\ Windows NT\ CurrentVersion\ Winlogon. Tạo hai String value mới (nếu chưa có) với tên là: LegalNoticeCaption và LegalNoticeText. Nhập dữ liệu cho LegalNoticeCaption là tiêu đề hộp thoại thông báo, còn LegalNoticeText là nội dung hộp thoại thông báo.
* Vô hiệu thao tác click Properties trên My Computer:
HKEY_CURRENT_USER\ Software\ Microsoft\ Windows\ CurrentVersion\ Policies\ Explorer. Tạo DWORD Value với tên là NoPropertiesMyComputer (nếu chưa có), đặt giá trị 1 nếu muốn vô hiệu menu Properties, đặt giá trị 0 nếu ngược lại.
* Folder Options trong Explorer:
HKEY_CURRENT_USER\ Software\ Microsoft\ Windows\ CurrentVersion\ Policies\ Explorer. Tạo DWORD Value với tên là NoFolderOptions (nếu chưa có), đặt giá trị 1 nếu muốn ẩn menu Folder Options, đặt giá trị 0 nếu ngược lại.
* Ẩn một hoặc nhiều ổ đĩa trong cửa sổ Explorer:
HKEY_CURRENT_USER\ Software\ Microsoft\ Windows\ CurrentVersion\ Policies\Explorer. Tạo mới DWORD Value với tên NoDrives (nếu chưa có). Chú ý rằng có sự tương ứng giữa tên ổ đĩa và các con số như sau: A:1, B: 2, C: 4, D: 8, E: 16, E: 32, F: 64, G: 128, H: 256, I: 512, J: 1024, K: 2048, L: 4096, M: 8192, N: 16384, O: 32768, P: 65536, Q: 131072, R: 262144, S: 524288, T: 1048576, U: 2097152, V: 4194304, X: 8388608, Y: 16777216, Z: 33554432. All: 67108863.
Muốn ẩn 1 ổ đĩa thì đặt giá trị cho NoDrives tương ứng với số đặc trưng cho ổ đĩa.
Ví dụ nếu muốn ẩn ổ C thì đặt giá trị 4 cho NoDrives.
Muốn ẩn nhiều ổ đĩa thì đặt giá trị cho NoDrives tương ứng với tổng các số đặc trưng của các ổ đĩa đó. Ví dụ muốn ẩn ổ C và D thì đặt giá trị 12 (=4+8) cho NoDrives.
* Uninstall bằng Registry:
HKEY_LOCAL_MACHINE\ Software\ Microsoft\ Windows\ CurrentVersion\ Uninstall. Muốn uninstall ứng dụng nào bạn chỉ việc xóa ứng dụng đó trong nhánh Uninstall khỏi Registry.
* Định dạng thông báo giờ trên Taskbar:
HKEY_CURRENT_USER\ Control Panel\ International. Sửa lại dữ liệu như sau:
sTimeFormat là : Now hh:mm:ss tt
s1159 là : sáng
s2359 là: chiều
(Theo quantrimang.com)
Tuesday, September 23, 2008
In bằng SnagIT (tiếp)
Bi giờ là vào chương trình muốn in. Ở đây tôi chọn chương trình chép nhạc Encore. Encore là một chương trình rất khó chịu, không hỗ trợ OLE với những chương trình khác (ví dụ không thể chèn bản nhạc vào Word, hoặc những chương trình chế bản...) Tôi thường nhận chế bản in sách cho các nhà xuất bản, nhất là sách nhạc, nói thật nếu không có SnagIt thì tôi bó tay!
Sau khi đã chép xong bản nhạc, tôi nhấn lệnh Print, chọn máy in SnagIt, rồi nhấn Print bình thường...
Cửa sổ Snagit Capture Preview mở ra. Nếu không thấy gì cần phải chỉnh sửa (mà thường là không), nhấn tiếp nút Finish.
Vì bài nhạc này của tôi có 2 trang, nên SnagIt sẽ nhảy ra một cửa sổ nữa, để tôi nhập tên. Hay lắm nha. Khi bạn nhập tên vào khung File name prefix, thì ngay ở dưới, SnagIt sẽ tự động tạo ra thêm số 1, 2... tương ứng với số trang, nối vào phía sau tên file, và dĩ nhiên là sẽ lưu vào ổ cứng với chừng đó file...
Rồi đó.
Bạn thử tưởng tượng xem nha, một ngày nào đó, bạn cần nhét một khối văn bản (chúc mừng chẳng hạn, hoặc là một bảng tính Excel) vào trong một tờ giấy nhỏ xíu, chừng nửa tờ A5... Nếu dùng in bình thường thì sao đây? Với những file TIF do SnagIt tạo ra, bi giờ là những File Image, bạn tha hồ canh chỉnh theo ý mình.
Sau khi đã chép xong bản nhạc, tôi nhấn lệnh Print, chọn máy in SnagIt, rồi nhấn Print bình thường...
Cửa sổ Snagit Capture Preview mở ra. Nếu không thấy gì cần phải chỉnh sửa (mà thường là không), nhấn tiếp nút Finish.
Vì bài nhạc này của tôi có 2 trang, nên SnagIt sẽ nhảy ra một cửa sổ nữa, để tôi nhập tên. Hay lắm nha. Khi bạn nhập tên vào khung File name prefix, thì ngay ở dưới, SnagIt sẽ tự động tạo ra thêm số 1, 2... tương ứng với số trang, nối vào phía sau tên file, và dĩ nhiên là sẽ lưu vào ổ cứng với chừng đó file...
Rồi đó.
Bạn thử tưởng tượng xem nha, một ngày nào đó, bạn cần nhét một khối văn bản (chúc mừng chẳng hạn, hoặc là một bảng tính Excel) vào trong một tờ giấy nhỏ xíu, chừng nửa tờ A5... Nếu dùng in bình thường thì sao đây? Với những file TIF do SnagIt tạo ra, bi giờ là những File Image, bạn tha hồ canh chỉnh theo ý mình.
Chức năng Option và Print của SnagIT
Các lựa chọn (Option - Nút số 5)
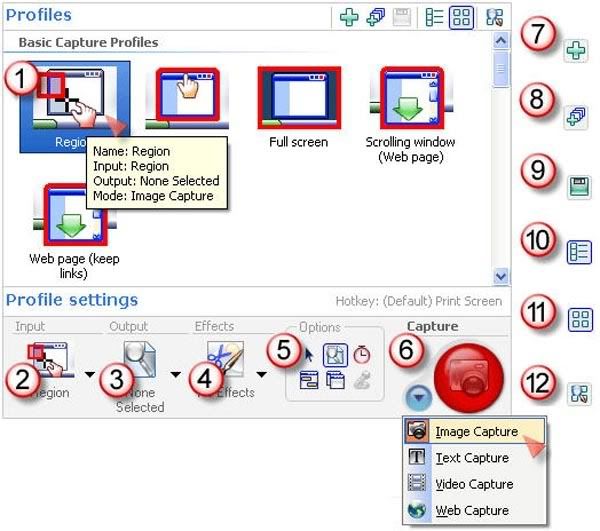
+ Include Cursor: hiện vị trí con trỏ chuột trong hình chụp (hình cái mũi tên). Thích hợp khi bạn muốn minh họa khi mình đưa con trỏ tới đâu, thì ra cái gì...
+ Preview Window: Xem và chỉnh sửa file sau khi capture. Nếu bạn có tay nghề với Photoshop hoặc Corel Draw, thì không cần dùng chức năng này, vì khả năng chỉnh sửa file hình của SngaIt không được chuyên nghiệp lắm (tuy nhiên vẫn hơn Paint trong Windows!)
+ Timer Setup: Hẹn giờ để chụp.
+ Keep Links: Giữ link khi chụp
+ Multiple Area: Chụp nhiều khu vực cùng lúc
+ Record Audio: thu âm khi quay video
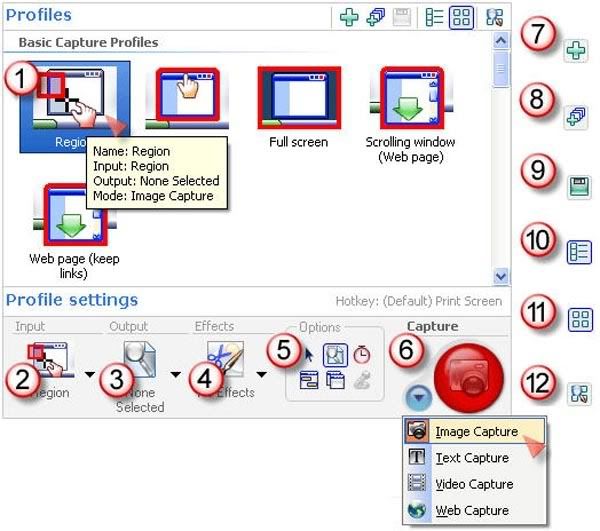
+ Include Cursor: hiện vị trí con trỏ chuột trong hình chụp (hình cái mũi tên). Thích hợp khi bạn muốn minh họa khi mình đưa con trỏ tới đâu, thì ra cái gì...
+ Preview Window: Xem và chỉnh sửa file sau khi capture. Nếu bạn có tay nghề với Photoshop hoặc Corel Draw, thì không cần dùng chức năng này, vì khả năng chỉnh sửa file hình của SngaIt không được chuyên nghiệp lắm (tuy nhiên vẫn hơn Paint trong Windows!)
+ Timer Setup: Hẹn giờ để chụp.
+ Keep Links: Giữ link khi chụp
+ Multiple Area: Chụp nhiều khu vực cùng lúc
+ Record Audio: thu âm khi quay video
In bằng SnagIt
Mặc định khi bạn cài SnagIt vào máy, thì SnagIt sẽ tạo ra một máy in ảo trong máy của bạn:
Để thiết lập máy in này tốt hơn, bạn right-click vào tên của máy in này (SnagIt 8) và chọn Properties, nhấn chọn tiếp Printing Preferences...
Rồi chọn tiếp Advanced...Tại đây, bạn chọn Print Quality = 600x600 dots per inch
và Color Printing Mode = True Color (24bpp)
Những điều tôi vừa trình bày trên đây, nếu chưa làm ở ngoài Windows, bạn có thể làm trực tiếp khi nhấn lệnh Print trong bất kỳ một chương trình nào, bằng cách chọn máy in SnagIt rồi chọn Preferences:
Chưa hết.
Để chuẩn bị cho "bản in" sau khi in bằng SnagIt, bạn gọi chương trình SnagIt ra, chọn menu Tools, rồi chọn SnagIt Printer Capture Settings...
Cửa sổ SnagIt Printer Capture Settings mở ra, bạn chọn mục Output Properties (nút Properties thứ hai)
Trong cửa sổ Output Properties, chọn tab Image File, đánh dấu Always use this file format, rồi ở dưới chọn dạng file là TIF. Xin nói thêm, đây chỉ là chủ quan của tôi, trong quá trình thử nghiệm, tôi thấy chỉ có dạng TIF là đẹp nhất, hỗ trợ in nhiều trang, tuy file xuất ra hơi lớn.Ở phía dưới góc phải đó có mục chọn Folder, đây là nơi bạn muốn lưu những file xuất ra sau khi in bởi máy in SnagIt.
Hướng dẫn chung cho phần Profiles: - SnagIT
Hướng dẫn chung cho phần Profiles:
Nói thêm về các kiểu chụp hình (Capture):
+ Capture DirectX: Chụp màn hình khi xem phim hoặc chơi game
+ Capture screen: Chụp toàn bộ những gì đang có trên màn hình
+ Capture menu: Chụp hình từng menu riêng rẽ
+ Capture object: Chụp hình từng chủ thể riêng rẽ:
+ Capture region: Chụp hình từng khu vực do mình tự chọn lựa:
+ Capture scroll window: Chụp hình cửa sổ hỗ trợ tự cuộn trang trong cửa sổ:
+ Capture text: Chụp hình text, xuất ra file text có thể chỉnh sửa được:
+ Capture window: Chụp hình tất cả những gì đang hiển thị trên 1 cửa sổ
1. Capture Profile Properties: Lựa chọn các kiểu chụp trong Profile----------------
2. Input: Lựa chọn vùng chụp (xem thêm ở dưới đây: Nói thêm về các kiểu chụp màn hình)
3. Output: Lựa chọn các kiểu xuất ra sau khi chụp
4. Effects: Lựa chọn các hiệu ứng cho ảnh xuất ra
5. Options: Một số tùy chọn khác (set timer, cursor, v.v...)
6. Capture Mode: Lựa chọn kiểu chụp
____- Image Capture: Chế độ chụp hình, xuất ra file ảnh
____- Text Capture: Chế độ chụp bất kỳ đoạn văn bản (text) nào bạn thấy trên màn hình, xuất ra file dạng text
____- Video Capture: Chế độ quay phim màn hình hoặc cửa sổ
____- Web Capture: Chế độ chụp ảnh trang web, hỗ trợ cả những trang web có chiều dài nhiều hơn chiều dài màn hình
7. New Profile: Tự tạo một Profile mới cho riêng bạn
8. New Profile Wizard: Tạo một Profile mới theo hướng dẫn (wizard) của chương trình
9. Save Profile: Lưu Profile của bạn
10. List View: Xem Profile theo dạng List
11. Thumbnail View: Xem Profile dạng Thumbnail
Nói thêm về các kiểu chụp hình (Capture):
+ Capture DirectX: Chụp màn hình khi xem phim hoặc chơi game
+ Capture screen: Chụp toàn bộ những gì đang có trên màn hình
+ Capture menu: Chụp hình từng menu riêng rẽ
+ Capture object: Chụp hình từng chủ thể riêng rẽ:
+ Capture region: Chụp hình từng khu vực do mình tự chọn lựa:
+ Capture scroll window: Chụp hình cửa sổ hỗ trợ tự cuộn trang trong cửa sổ:
+ Capture text: Chụp hình text, xuất ra file text có thể chỉnh sửa được:
+ Capture window: Chụp hình tất cả những gì đang hiển thị trên 1 cửa sổ
(Bài này dựa vào phần Help của SnagIt và có tham khảo thêm ở http://forums.gamethu.net)
Subscribe to:
Comments (Atom)